You can configure a report to display feedback requests with their questions and answers.
Create a custom report type
-
In the HR Manager portal, Go to Setup, and in Quick Find enter Report Types and select it from the results.
Sage People displays the Custom Report Types page. If you see a section titled What is a Custom Report Type on the page, select Continue.
-
On the All Custom Report Types page, select New Custom Report Type.
Sage People displays Step 1. Define the Custom Report Type:
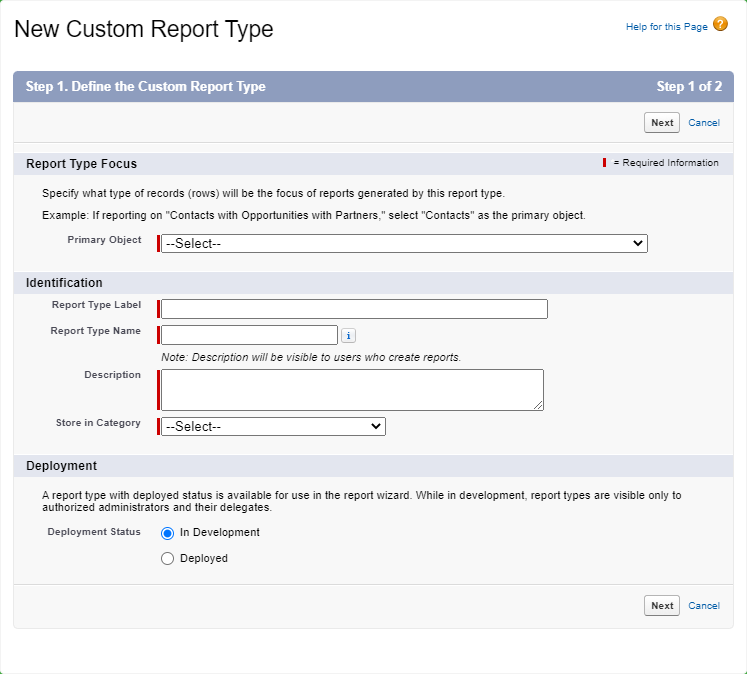
-
Complete the fields in the Report Type Focus section as follows:
Field Description Primary Object Picklist.
Select Feedback Requests.
-
Complete the fields in the Identification section as follows:
Field Description Report Type Label The name of the custom report type.
Label is displayed to users when they select a report type for a new report.
Report Type Name Automatically completed by Sage People based on the Report Type Label.
Must begin with a letter, contain alphanumeric characters and underscores only.
Description Enter the purpose and characteristics of this custom report type.
Description is displayed to users when they select a report type for a new report.
Store in Category Picklist. Select the category in which this custom report type is included. Categories are displayed on the Create Reports screen.
Typically Other Reports.
-
In the Deployment section, In Development is selected for Deployment Status by default. Changing the status to Deployed makes the report type available for all users.
-
If you are still developing the report type, leave status as In Development, and then select Next.
-
If you are ready to deploy the report, change the status to Deployed, and then select Next.
Sage People displays Step 2. Define Report Records Set:
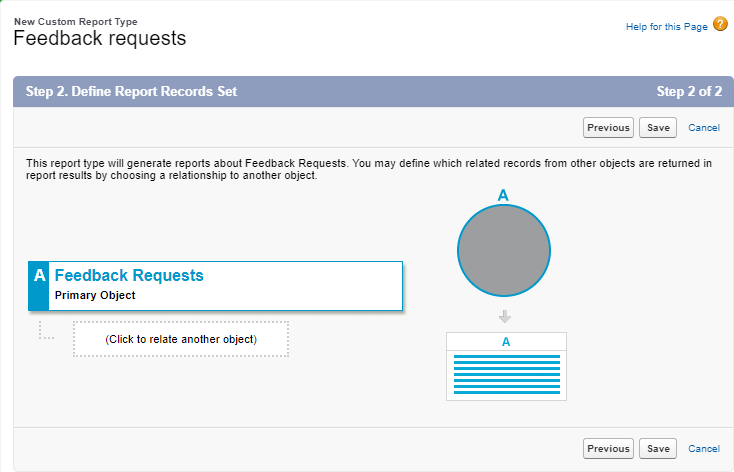
-
-
Select (Click to relate another object).
Sage People displays a B section for you to select the related object:
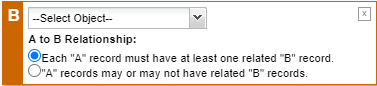
-
Define the A to B relationship:
-
select the picklist and choose Questions as the object
-
select must have at least one related record "B" record
-
Select (Click to relate another object).
Sage People displays a C section for you to select the related object:
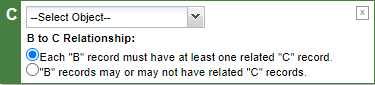
-
Define the B to C relationship:
-
select the picklist and choose Answers as the object
-
select must have at least one related "C" record
-
-
Select Save.
Sage People displays the details of the custom record type you just created.
-
From the Fields Available for Reports section, select Edit Layout.
By default, all fields are added to the custom report type. You can remove fields, or add more fields via lookups.
-
In the selection panel, for View: select Answers Fields, and then select Add fields related via lookup.
-
On the Add Fields via Lookup dialog, select Response:
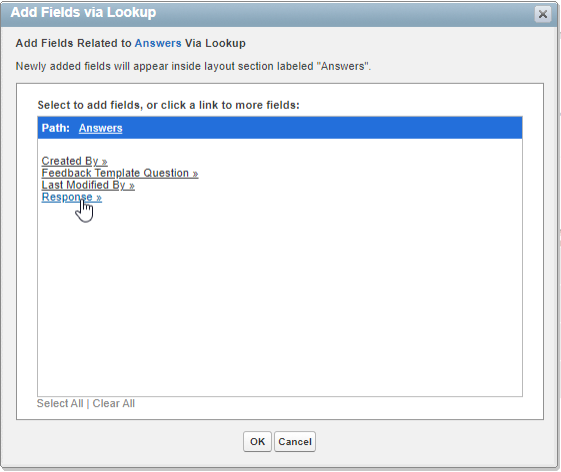
-
Select fields to add to the custom report type:
-
External Author if you use external feedback in your organization
If you want additional Team Member fields to the report type, use Subject and Request > Requester fields to access them. Created By field provides access to User fields.
-
-
Select OK.
Sage People adds the fields you added to the layout in an Answers section.
-
If you want to change the display names of fields in the custom report type, select a field, select Edit Properties and update the details.
-
When you have finished updating the report type layout, select Save.
-
If you did not deploy the report type earlier, do it now.
Creating a report using the report type
-
In the HR Manager portal, go to the Reports tab.
-
Select New Report.
-
On the Create Report page, select the All category on the left, and then start typing the report type label in the Select a Report Type field. For example, "feedback".
-
For the report type, select the down icon
 , and then select Start Report.
, and then select Start Report.Sage People displays the newly created report:
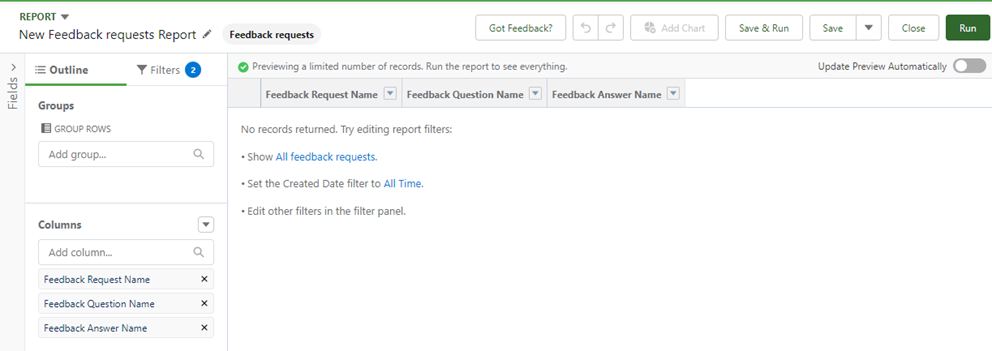
-
On the left sidebar, select Filters.
-
In the Filters section, select the Show Me filter.
-
In the Edit Filter window, select the Show Me picklist and choose All feedback requests. Select Apply.
-
Review the dates in the Created Date filter. If you want to adjust them, select the filter, and:
-
Select the Date picklist and choose which date field from the Feedback Request, Question, or Answer object you wish you use.
-
Select the Range picklist, and choose an option. If you select Custom, you can define a Start Date and End Date.
Select Apply when you are finished with the dates.
-
-
On the left sidebar, select Outline. Here you can define group rows and columns for the report. For example:
-
select Group Rows and choose a field you want to use for grouping. For example:
-
from Feedback Requests: Subject: Name
-
from Questions: Title
-
-
select Columns and choose a field to add into columns. For example:
-
from Questions: Prompt
-
from Answers: Value
-
-
select x next to a column you want to remove from the report
-
-
If Update Preview Automatically is selected, the preview updates after you make changes. If it is not selected, you are prompted to preview just above the report.
-
When you are ready, select Run to see the full report output.
-
Review the report output. Select Edit if you want to make changes.
-
When you are happy with the report, select Save in the edit mode.
Sage People displays the Save Report window.
-
Complete the details:
-
Report Name: the name you want to display in the reports list.
-
Report Unique Name: completed the automatically based on the Report Name.
-
Report Description: a description of the report purpose, displayed to the users.
-
Folder: select Select Folder and choose the folder where you want to place this report.
-
-
Select Save.