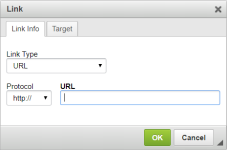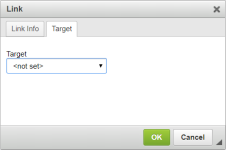To insert a link:
-
Select the text you want to link. Text can be open or in a table cell.
You can also insert a link without selecting text - the link is inserted as the URL text, for example www.sage.com.
-
Select Link
 .
.Sage People displays the Link dialog:
-
To specify the link select the Link Info tab :
Field Description Link Type
Picklist. Select from:
-
URL
-
Link to anchor in the text.
If your text contains anchors, use Link to anchor in the text to provide a link to an anchor.
Protocol
Picklist. Select from:
-
http
-
https
-
ftp
-
other
If you select other, include the protocol prefix in the URL.
URL
The full url, following the colon. For example: www.sage.com
-
-
To specify a target frame or window in which to display the selected link select the Target tab :
Field Description Target
Picklist. Select from:
- <frame>
- New Window
- Topmost Window
- Same Window
- Parent Window
-
If you do not specify a target frame or window, the link defaults to display in a new browser window.
- Select OK.
To edit a link you have inserted in the template:
- Double click the link to re-open the Link dialog.
To remove a link:
- Select the text providing the link, or the url if there is no associated text, and delete it. Retype the text if you want to retain it without the link.