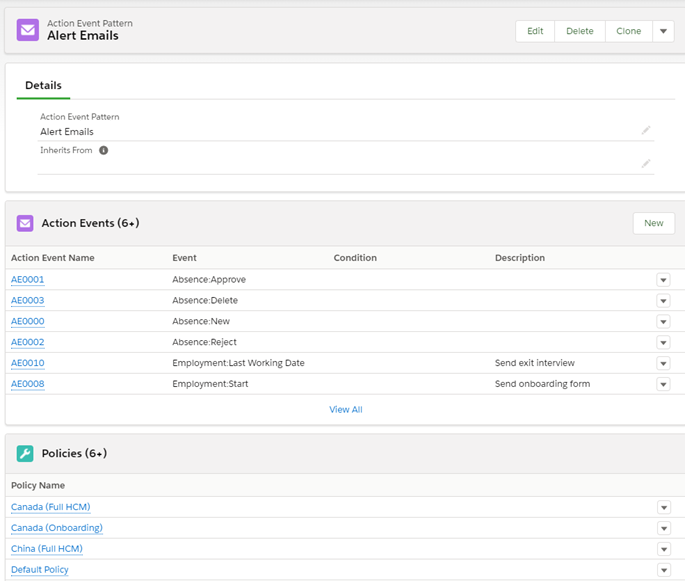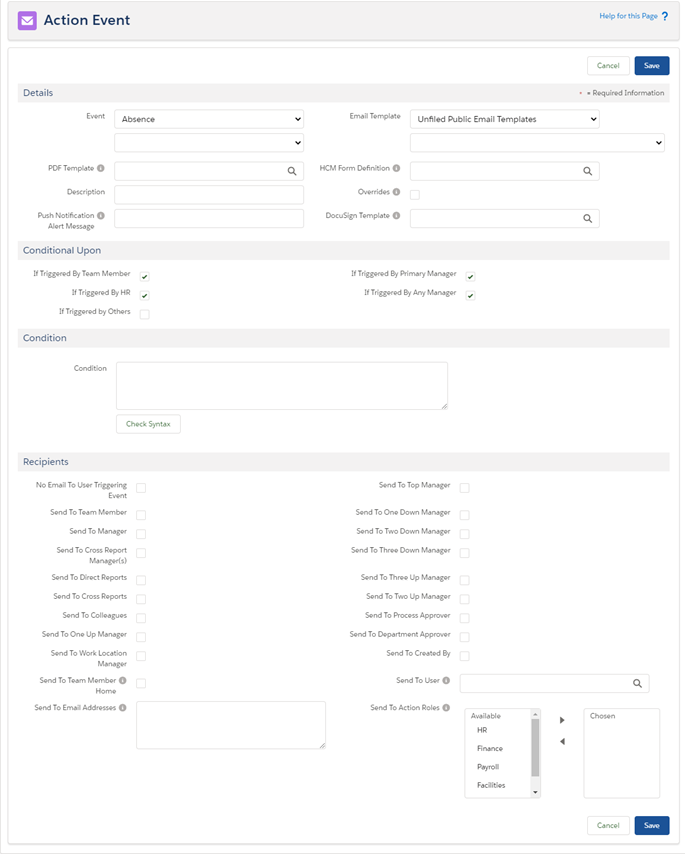-
In the HR Manager portal, select the Action Event Patterns tab and select a view showing the action event pattern you want to extend with a new action event.
-
Select the Action Event Pattern name:
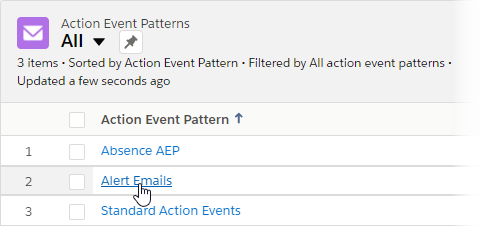
Sage People displays the Action Event Pattern Detail page:
-
In the Action Events section, select New.
Sage People displays the Action Event page:
This page enables you to define for each action event:
-
The trigger event.
-
The conditions to be met for the event to be sent.
-
Who is to receive it.
-
-
Select the process and event you want to act as a trigger for this action event.
The first picklist includes the Sage People HCM processes your organization is using:
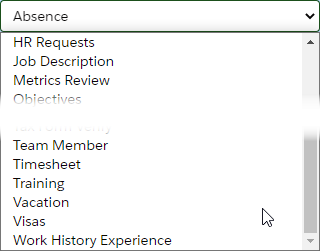
By selecting Benefits, Bonus or Salary you can link action events to HRIS processes such as bonus awards or salary increases.
In the first Event picklist, select the process you want to use to trigger the Action Event. The second picklist displays the available events for the process you select in the first picklist. For example:
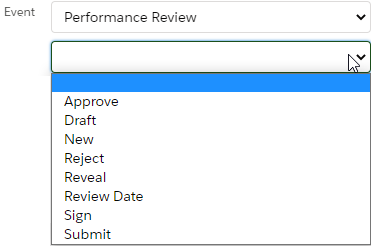
In the second Event picklist select the type of event to trigger this Action Event.
NoteDo not leave the trigger event picklist field blank. If left blank, no trigger event is identified and the action event cannot work.
When you select Employment in the first picklist and a date event in the second picklist, Sage People displays a further two picklists to enable you to specify an offset:

The offset is a number of days or months relative to the Employment date you select:
-
A positive offset is for a number of days or months after the date. Unsigned offsets are assumed positive.
-
A negative offset is for a number of days or months before the date. For example:
-
Employment Start Date set to October 6
-
Offset set to -10 Days (a negative offset of ten days)
The event triggers on September 26, 10 days before October 6.
-
-
A zero offset is on the date.
In Offset enter the Offset value.
Select the picklist and select Days or Months.
When changing Employment Record dates be aware: moving a date so an associated trigger date is before today means the action event is never triggered. For example, for an action event with an Offset of -10 Days, if:
-
Today is September 24
-
Employment Start Date is changed from October 6 to September 29.
The event will not trigger because the trigger date moves to September 19, before today.
Action events triggered by Employment Record date events are executed as part of the action events daily batch, or if the batch is not set, as part of the Sage People Digest daily batch, so the Sage People Digest must be active for the action events to be executed.
-
-
Complete the other fields in the Details section as follows:
Field Description Email Template Picklists. The template group and email template for this action event. The email template must exist before you can link it to an action event; you cannot create it from this page.
Select the first picklist and choose the email template group. The second picklist displays the email templates available in the group you selected.
Select the second picklist and choose the email template you want to use for this action event.
PDF Template An existing PDF template you want to use to create a PDF file to be sent with the action event. Create the template with the Sage People PDF template generator. Make sure formulas in the PDF are based on the object generating the action event.
PDF files up to 3MB in size are sent as attachments; larger files are converted to HTML links for download and remain available for 30 days.
A copy of the PDF is stored as an attachment to the object creating the action event.
Select PDF Template lookup
 to find and select the template you want to use.
to find and select the template you want to use.HCM Form Definition An existing form definition to use to create and send a form when this action event is triggered. You can:
-
Send a form on its own.
-
Send a form with an email based on a template selected in email template. The {!formurl} formula in the email template is replaced with a link to the form you select here.
-
Use a form including form emails instead of or in addition to the action event. Action events have a wider range of recipients than form emails.
If the form uses a linked object to pass back data, the linked object must be of the same type as the object triggering the action event. For example, if event specifies job description, the form definition you select here must also link to job description. If necessary, create a new linked object relationship between the Form object and the Action Event object to ensure the correct relationship exists.
Select HCM Form Definition lookup
 to find and select a form definition.
to find and select a form definition.Description Text. A brief description of the function of this action event.
Adding the Description field as a column in the Action Events related list on the Action Event Pattern detail page provides a useful summary of the action events in this pattern.
Overrides Checkbox. Applies to action events in pattern set up to inherit action events from a parent pattern.
If checked, the settings in this action event override those inherited from the parent action event pattern for all action events with the same trigger event. For example, when Overrides is checked, three action events triggered by a new Absence event in a parent pattern will be replaced by one action event for a new Absence event in the child pattern.
If unchecked, the settings in this action event do not override those inherited from the parent action event pattern for any action event with the same trigger event. All inherited action events for the same trigger event are preserved and this action event operates in addition.
Push Notification Alert Message Text. Enter the text you want to use as the alert message for a push notification to Sage People Mobile. Typically a merge field used to return a value from the Team Member or Employment Record objects. DocuSign Template An existing DocuSign template you want to use to create the send for eSignature message.
Select DocuSign Template Lookup
 to find and select a template.
to find and select a template. -
-
Complete the fields in the Conditional Upon section as follows:
Field Description If Triggered By Team Member Checkbox. Select if you want the event to trigger when a team member takes action on their own records in WX. For example, the team member requests an absence for themselves or reveals one of their objectives.
If the team member has a delegated user, then the delegate's action on the team member's records also triggers the event.
If Triggered By Primary Manager Checkbox. Select if you want the event to trigger when a team member's manager takes action on the team member's records in WX. For example, a manager approves an absence for the team member or reveals their performance review of the team member.
If the manager has a delegated user, then the delegate's action on the team member's records also triggers the event.
If Triggered By Any Manager Checkbox. Select if you want the event to trigger when a manager takes action on the team member's records in WX. The manager can be a cross-reporting manager or a manager in the reporting line above the team member's primary manager. If Triggered by API User Checkbox. Select if you want the event to trigger when an action is performed by an API user. The API user is identified by having the Minimum Access - API Only Integrations profile. If Triggered By HR Checkbox. Select if you want the event to trigger when an HR Manager associated with the team member's HR Department takes action on the team member's records in WX. If Triggered By Others Checkbox. Select if you want the event to trigger when a user who takes action on the team member's records in WX is not the team member viewing their own records or the team member's manager (including managers in scope of If Triggered By Primary Manager and If Triggered By Any Manager). For example, a colleague completes a feedback request about the team member.
If Triggered By Others also includes actions in WX taken by users without related team member records.
Condition Formula. Use Condition for more complex conditions to be met to activate the action event.
If Condition includes a text string, for example a picklist value, with any of the characters:
&
<
>
enclose the complete string in opening and closing braces ( ) and precede it with escape
For example:
TEXT(fHCM2__Team_Member__c.Citizenship__c )= escape("Antigua & Barbuda")Condition supports a range of functions and operators.
An invalid condition generates an error message when you select Save.
TipUse Condition to ensure events are only triggered for active employees and not to leavers by adding a condition based on the Has Left field or the values used for Employment Status. Doing this stops emails being triggered and sent for leavers.
-
Complete the fields in the Recipients section as follows:
Field Description No Email To User Triggering Event Checkbox.
Check if the user triggering the event is a member of one of the selected recipient groups and you do not want them to receive the email.
Send To... Checkboxes. The people you want to receive this action event. Checkboxes include:
-
Send To Process Approver
Sends an action event email to the user named in the Approver field: field name Approver__c, data type Lookup (Team Member). If Send To Process Approver is selected and no user is nominated in the Approver field, the action event sends the email to the team member's manager.
-
Send To Department Approver
Each HR Department can have a default approver for processes associated with their departments.
The remaining checkbox labels are self explanatory.
Check the boxes applying to this action event.
Sent To Action Roles Multi-select picklist.
Each action event can be sent to one or more action roles. Roles can be assigned to HR departments and work locations, ensuring nominated recipients receive matching Action Events.
Define your own action roles to match your needs. Ensure role names are added to:
-
The Send To Action Roles picklist on the Action Event object.
-
The Role picklist on the Action Role object.
Each role name in one picklist must have an identical match with a role name in the other picklist. Mis-matched spelling is a common cause of error - role names must be identical in both pick lists to enable action events to be sent to action roles.
Send To User A named Sage People HCM user to receive this action event.
Select Send To User lookup
 to find and select the user.
to find and select the user.Send To Email Addresses Additional direct email addresses you want to receive this action event.
Separate multiple email addresses with commas or by entering each email address on a new line.
-
-
Select Save.
Sage People displays the Action Event Pattern detail page with the new action event added to the list of events.