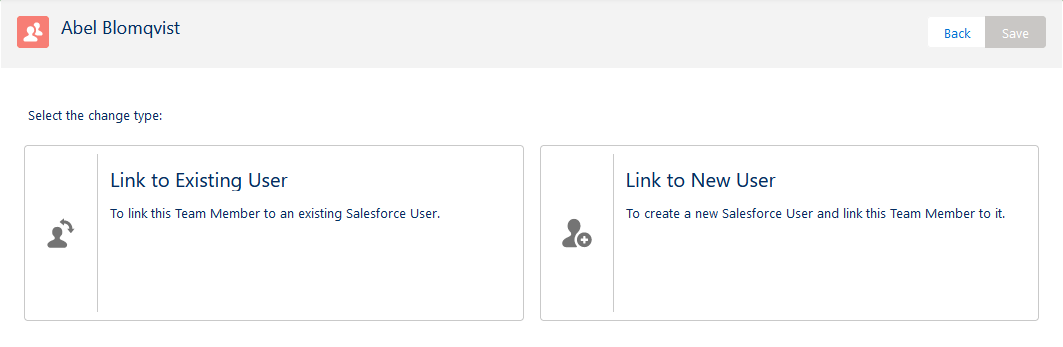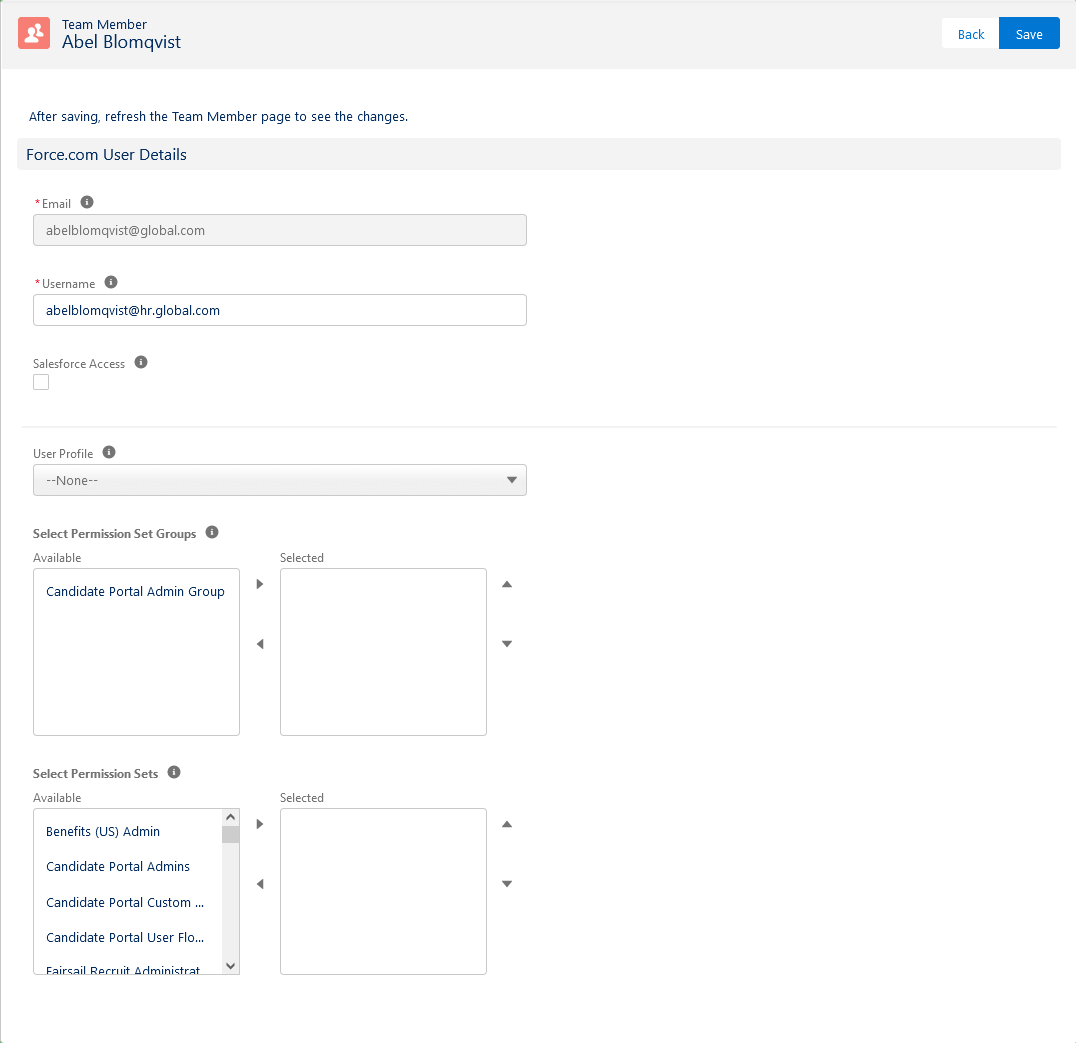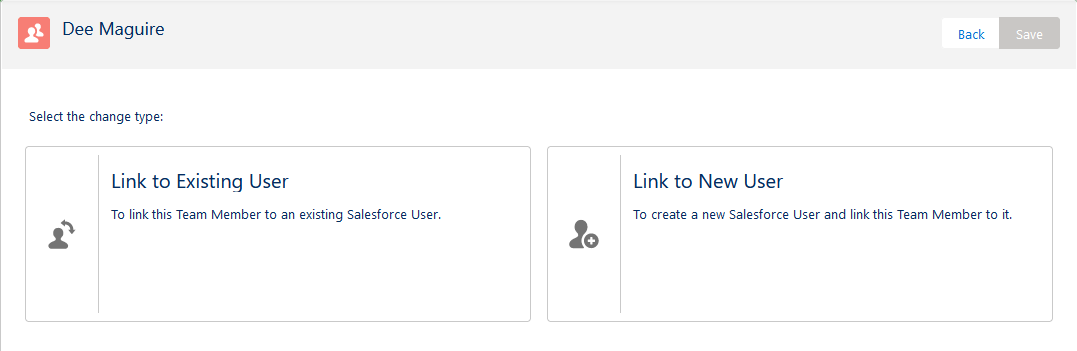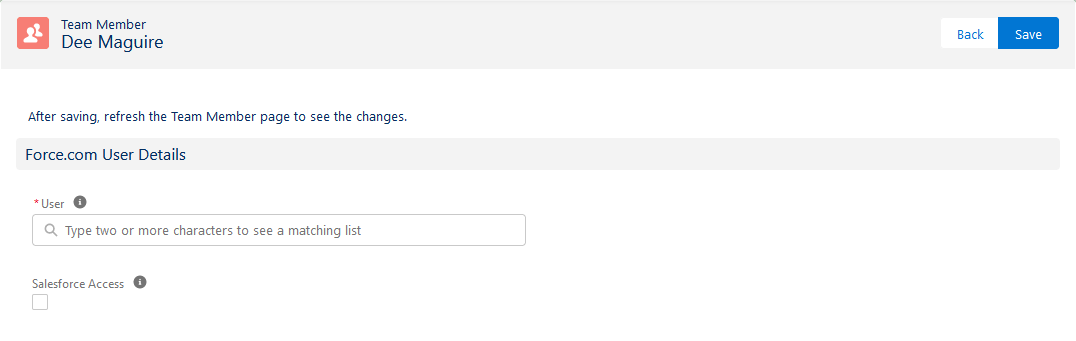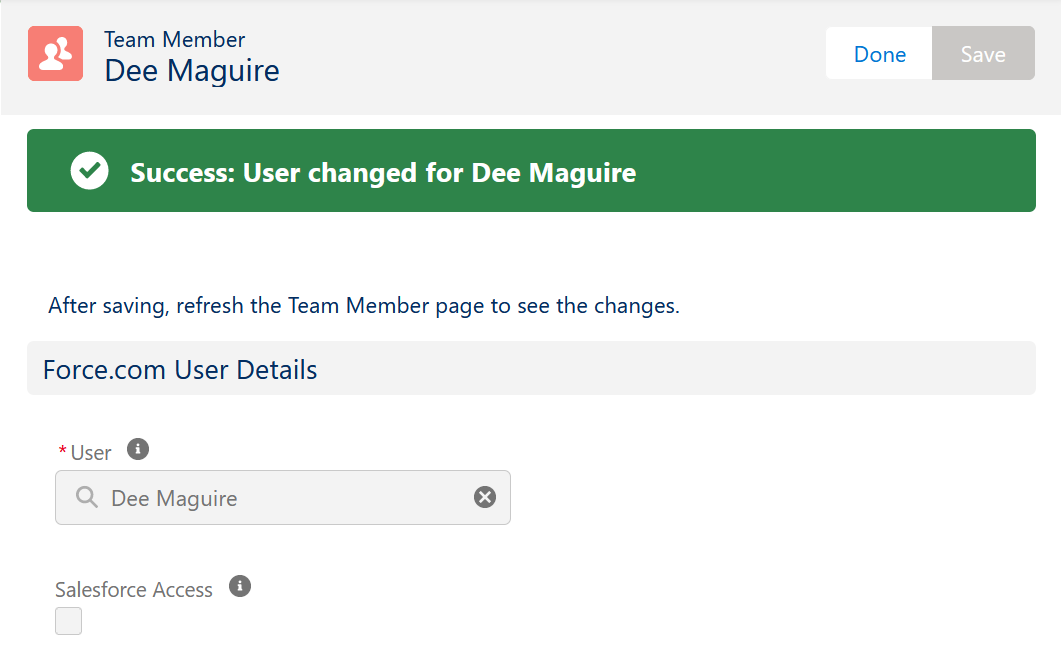Salesforce Lightning Experience:

Salesforce Classic interface:

Change User enables you to link a Team Member to a User Record. This link is essential if you want an employee with a Team Member record to be able to see their own pages through the Sage People WX self service portal.
- For a new Team Member, Change User enables you to create the User Record automatically, establishing the link between the Team Member and the User Record for you.
- For an existing Team Member with a User Record that has not been linked, Change User enables you to make the link between the Team Member and the User Record.
For Change User to work, ensure:
- Your company has enough remaining unused Sage People licenses to enable you to create the new User Records. To check, go to Setup and in Quick FInd enter Company Information.
- The Team Member has at least these fields defined:
- Start date. This can be a future date.
- First name and Surname.
- Email address.
The user types you can create depend on your permissions and your user profile, for more information see Setup HCM & WX.
Link a Team Member to a new User record
-
Select Change User.
Sage People prompts you to select the change type:
-
Select Link to New User to create a new Salesforce User record.
Sage People displays the User Details page:
-
Complete the fields as follows:
Field What to enter Email The Team Member's email address.
Sage People automatically enters the email address from the Team Member record.
Username The unique username of the Team Member's User record.
Sage People automatically creates a username based on the email address on the Team Member record. If necessary, numbers are added to the left of the @ sign to ensure uniqueness.
If your organization has defined a Username domain on the HCM package configuration page, the generated username uses the domain.
User Profile The picklist contains the profiles for user types you have the permission to create. Select the user profile for the Team Member. When assigning permission set groups, select the Salesforce Standard profile.
Select Permission Set Groups You must select at least one permission set group.
In the list of available groups choose one or more Permission Set Groups to assign to the user and select the right chevron > to move to the Selected list.
Select Permission Sets Enables you to optionally assign permission sets not included in the Permission Set Groups you have chosen. In the list of available sets choose one or more Permission Sets to assign to the user and select the right chevron > to move to the Selected list.
Single Sign-On User Details section Federation Id If the field is blank and you are using Single Sign-On enter the federation id associated with the user.
If you are not using Single Sign-On, leave blank.
-
Select Save.
Sage People displays a success message at the top of the page.
-
Select Done.
Sage People redisplays the Team Member Details page.
Link a Team Member to an existing User record
-
Select Change User.
Sage People prompts you to select the change type:
-
Select Link to Existing User.
Sage People displays the User Details page:
-
Complete the fields as follows:
Field What to enter User Use search to select the User record to link to this Team Member record.
Salesforce Access Checkbox. Check to include access to Salesforce on the top menu for this user. Defaults to unchecked. Leave unchecked for WX self service portal users.
-
Select Save.
Sage People displays a success message at the top of the page:
-
Select Done.
Sage People redisplays the Team Member Details page.
You can confirm that Team Members have links to User Records by looking in the User column on the Team Member Home page:
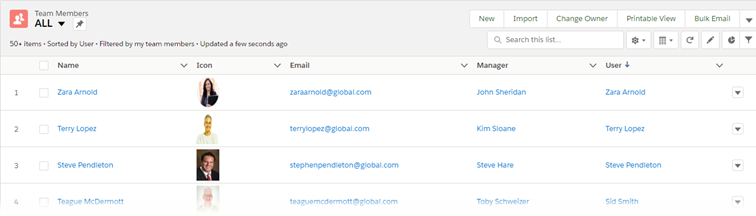
The User column displays the User Record name linked to each Team Member.