Manager Notes in the HR Manager portal
The Manager Notes process enables managers to add notes to Team Member's profiles. A Manager Note is typically an informal record of some interaction between a manager and a team member that is not covered or required by any of the more formal HR-related processes. You can also use a Manager Note to contribute to another, more formal process.
Typically, Manager Notes are added and maintained through the WX self service portal. You can also create, edit, copy, and delete Manager Notes through the HR Manager portal.
Displaying Manager Notes
Manager Notes are displayed in a related list on the Team Member's Employment Record. The Manager Notes related list is not displayed by default and must be added to the Employment Record page layout:
-
Go to Setup and select the Object Manager tab.
-
In Quick Find enter Employment.
-
Select the Label for Employment Record.
-
On the Employment Record page select Page Layouts.
-
On the Page Layouts page select the Employment Layout.
-
In the Employment Layout left panel select Related Lists.
-
Drag and drop the Manager Notes related list on to the page layout.
-
Select Save.
When you have added the Manager Notes related list to the page layout you can customize the list display by adding or removing columns.
-
On the page layout select the Properties icon for the Manager Notes related list:
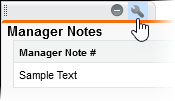
Sage People displays the Related List Properties dialog:
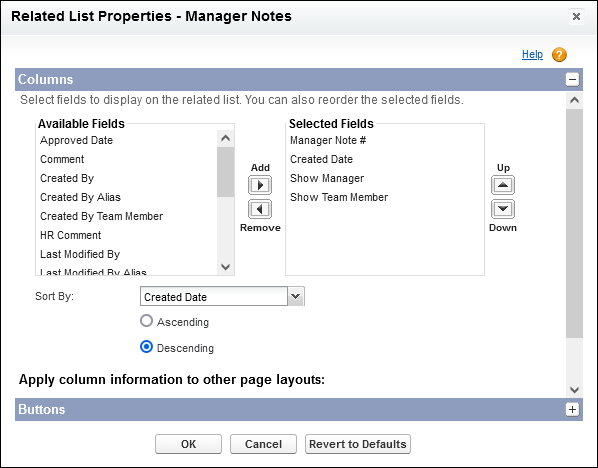
-
Select the fields you want to add or remove from the display and use the Add or Remove buttons to move the fields between the available and selected fields lists.
-
Select OK to accept the changes you have made and to close the dialog.
-
Select Save for the page layout and return to the Employment Record page in the object manager.
The Manager Notes related list is added to the Employment Record page layout and displayed next time you open or refresh a Team Member's Employment Record.
New Manager Note
To add a new Manager Note for a Team Member:
-
Open the Team Member's Employment Record.
-
On the Employment Record page select the Related tab.
-
On the Manager Notes Related List select New:
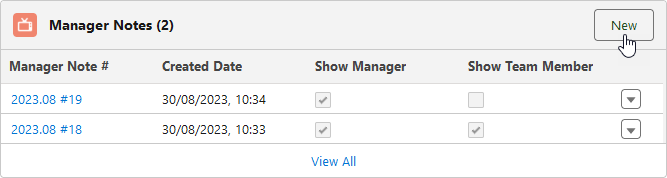
Sage People displays the New Manager Note dialog:
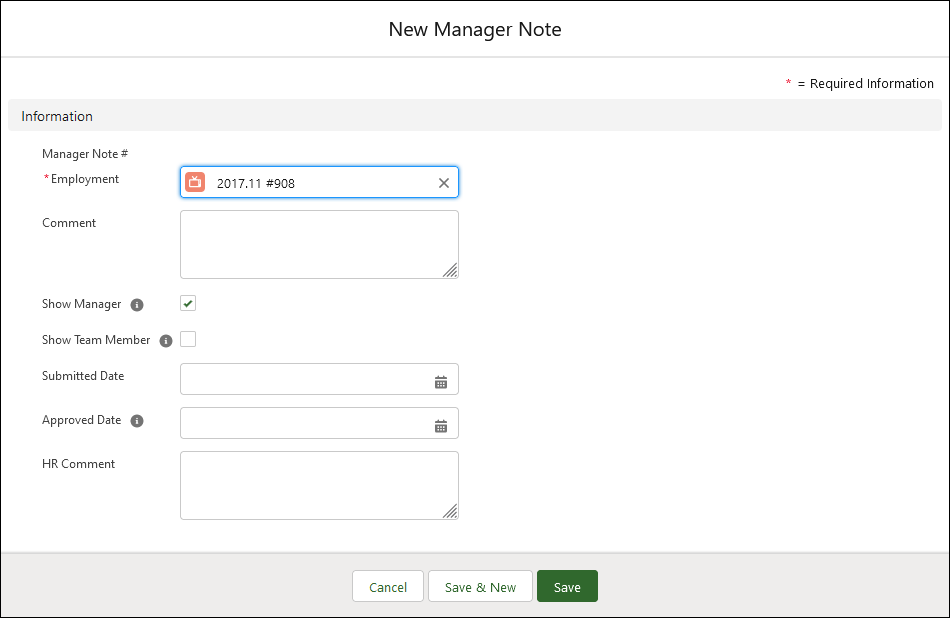
-
Complete the fields as follows:
Field What to enter Manager Note # Employment Completed for you with an automatically generated value. Comment Text. The body of the Manager Note, typically as requested by the team member's manager. Show Manager Checkbox. If checked the comment is visible to the team member's manager through the WX self service portal. Show Team Member Checkbox. If checked the comment is visible to the team member through the WX self service portal. Submitted Date Date. Typically the date the note was created. Select the field to display a calendar, then select the date. Approved Date Date. If your organization requires HR approval for Manager Notes, select the field to display a calendar, then select the date. HR Comment Text. You can add an HR comment to further clarify the Manager Note. -
Select:
-
Save to save the note to the team member's employment record and close the dialog.
-
Save & New to save this note and create another.
-
Cancel to discard your changes and return to the team member's employment record.
-
Add files to a Manager Note
If a Manager Note has an associated file or attachment you can add it:
-
Open the Team Member's Employment Record.
-
On the Employment Record page select the Related tab.
-
In the Manager Notes related list, select the Manager Note #:
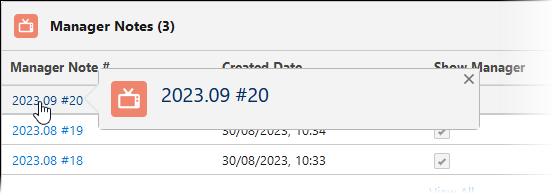
Sage People displays the detail view for the note.
-
Select the Related tab to display the Notes & Attachments list:
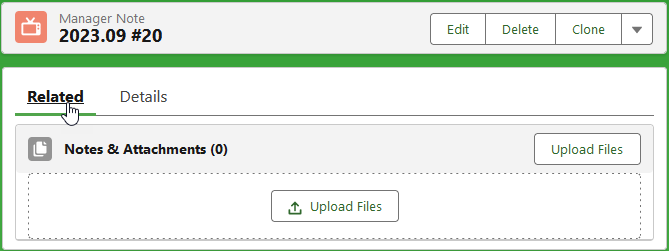
-
Drag and drop the files you want to associate with this note, or select Upload Files to browse and choose the files. Drag and drop is available for first upload to the note; for subsequent uploads use the Upload Files button.
Sage People confirms the file has been uploaded:
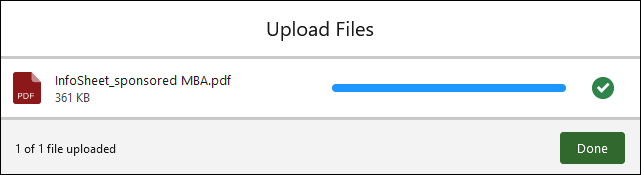
-
Select Done.
The file is added to the Manager Note.
When a file has been uploaded you can perform a range of operations with it. To display available actions:
-
On the Manager Note Related tab select View All:
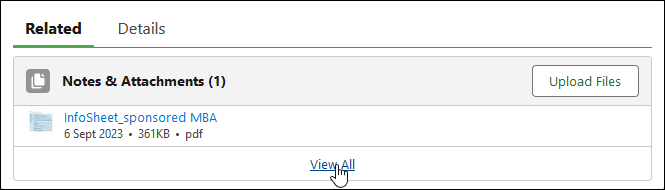
-
For the file you want to use select the actions menu at the right of the row:
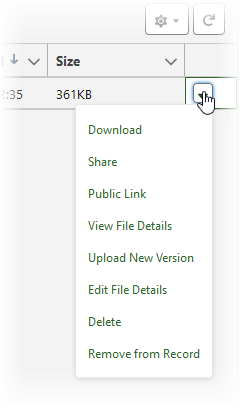
-
Select the action you want.
Edit Manager Note
To edit an existing Manager Note:
-
Open the Team Member's Employment Record.
-
On the Employment Record page select the Related tab.
-
In the Manager Notes related list, for the note you want to edit select the actions menu at the right of the row and choose Edit:
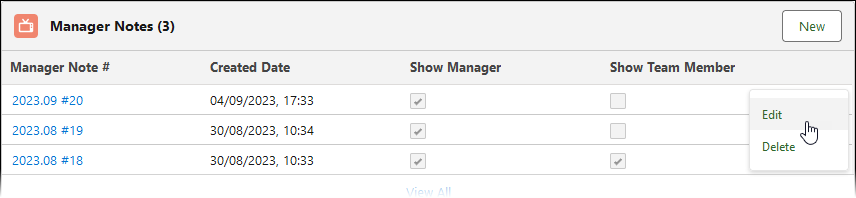
By default, notes are listed in reverse date order with the most recent at the top.
Sage People opens the note for editing:
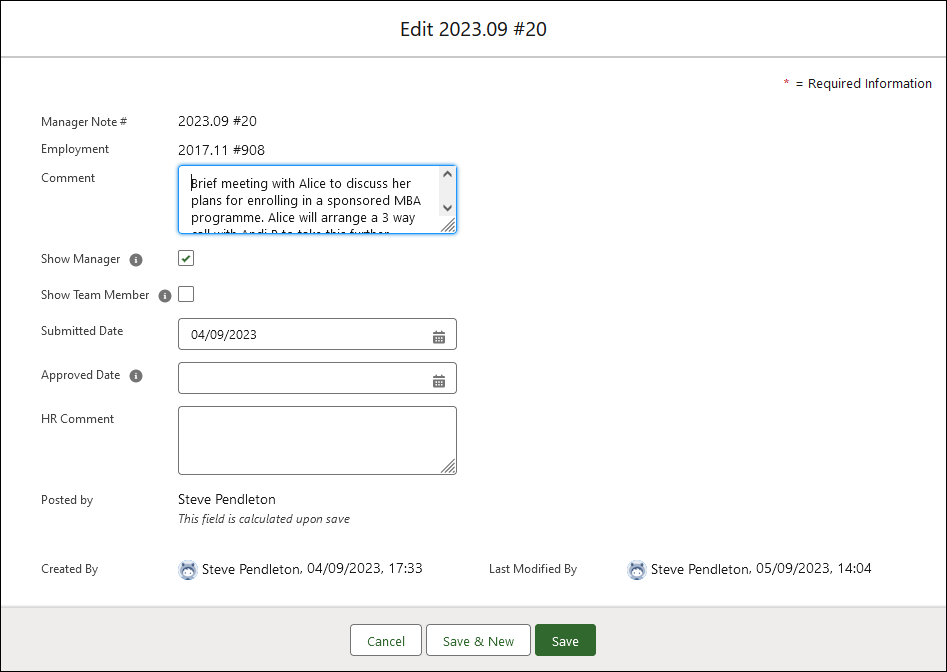
-
Make the change you want and select Save.
Your change is saved and the Employment Record related list view redisplayed.
Copy Manager Note
To copy an existing Manager Note:
-
Open the Team Member's Employment Record.
-
On the Employment Record page select the Related tab.
-
In the Manager Notes related list, select the Manager Note # for the note you want to copy:
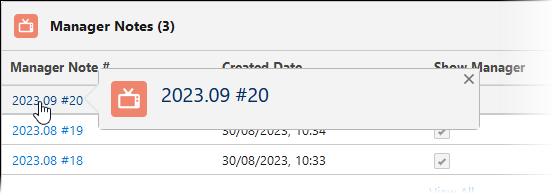
Sage People displays the detail view for the note.
-
Select Clone:
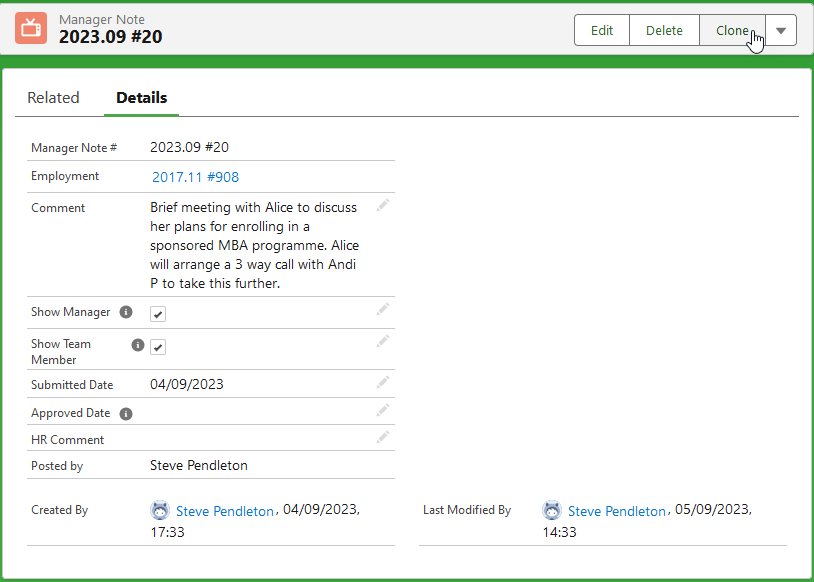
Sage People takes a copy of the note and displays it in the New Manager Note dialog:
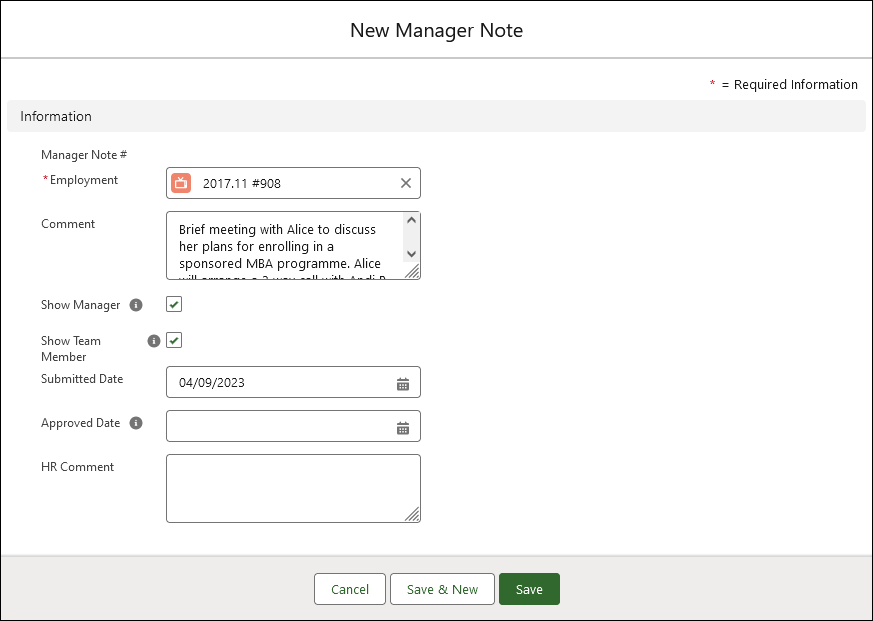
-
Make the changes you want and select Save to create a new Manager Note based on the original.
Delete Manager Note
-
Open the Team Member's Employment Record.
-
On the Employment Record page select the Related tab.
-
In the Manager Notes related list, for the note you want to delete select the actions menu at the right of the row and choose Delete:
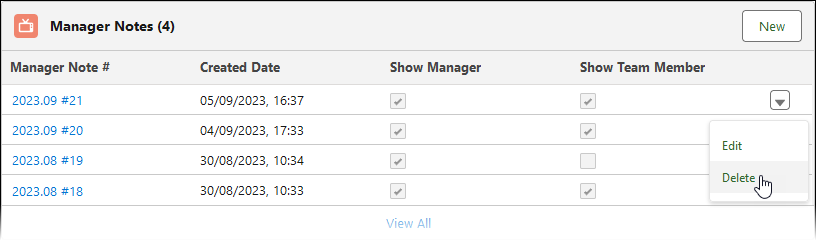
You are asked to confirm:
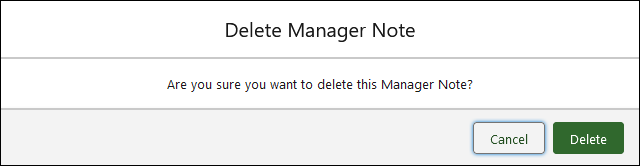
-
Select Delete.
The note is deleted and the Manager Notes related list is redisplayed.