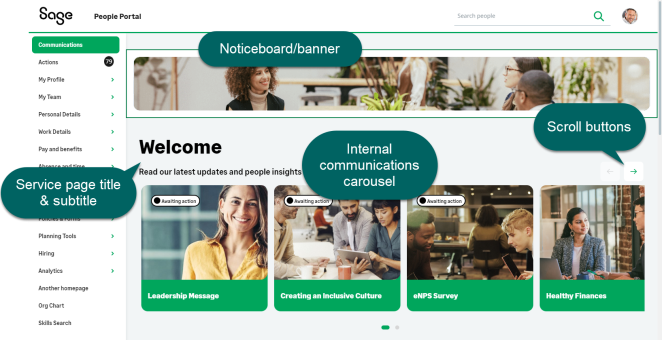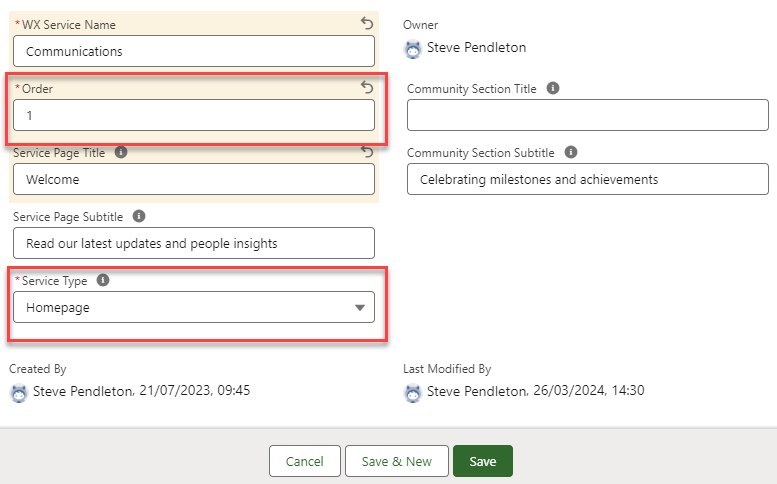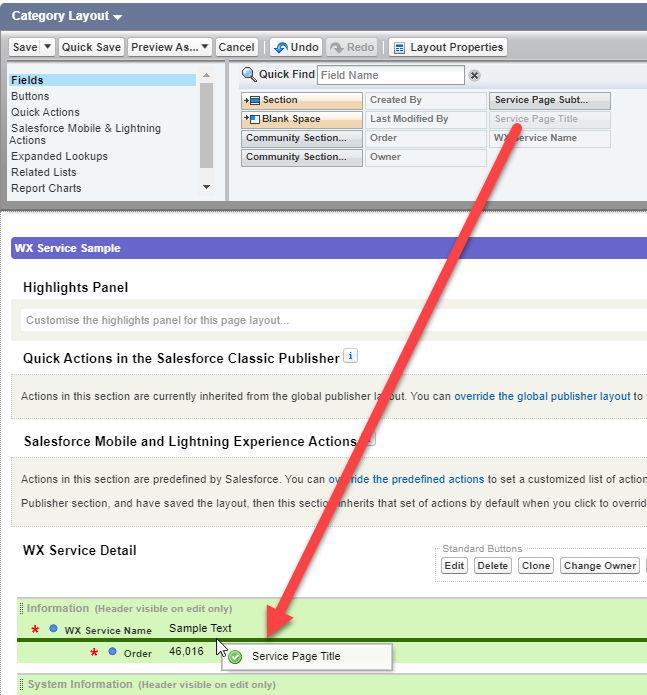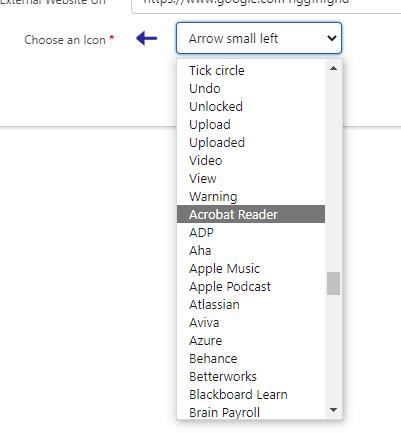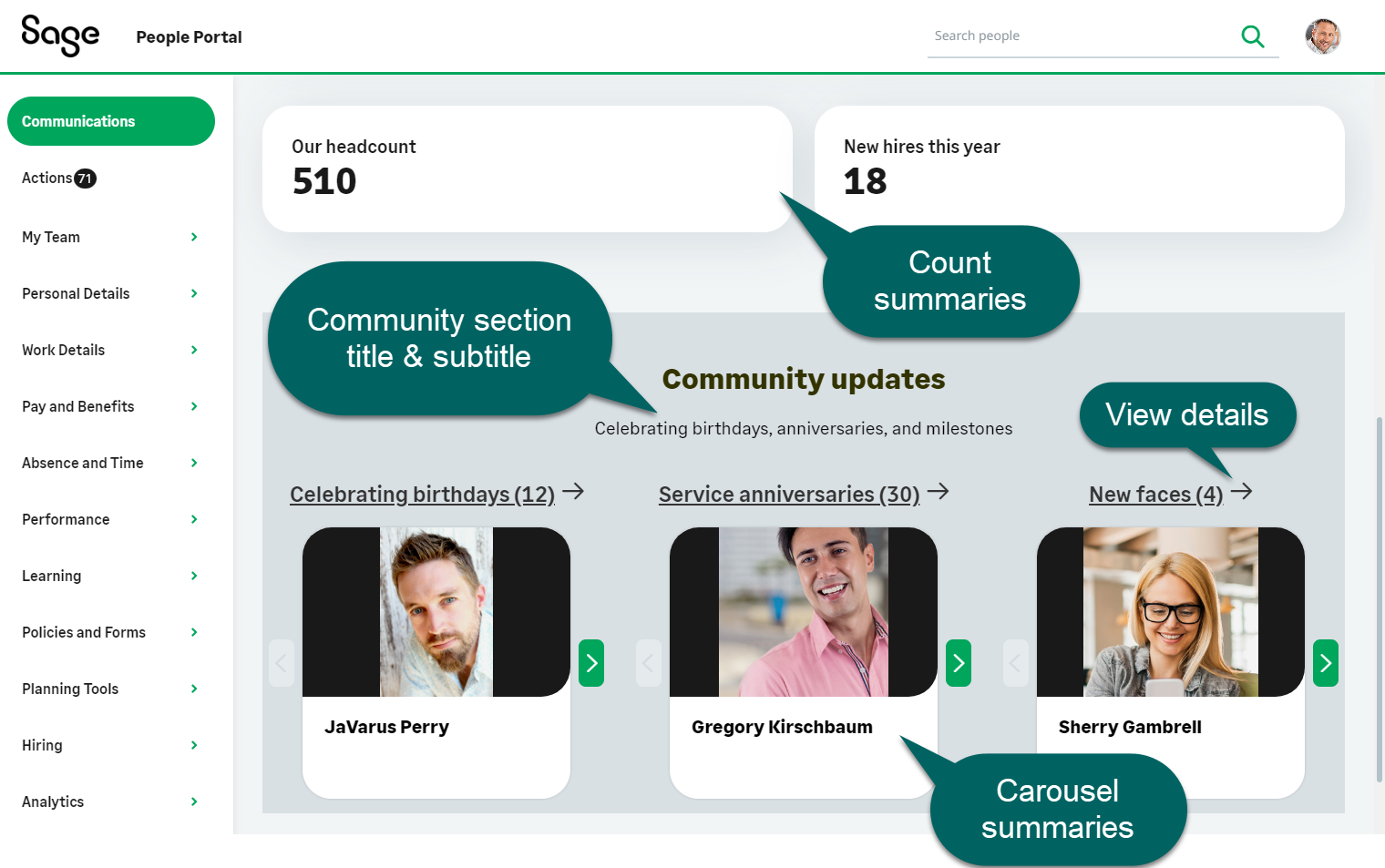Set up the WX homepage
The WX homepage is a service page that is shown by default when users sign in. It can display special homepage components such as a carousel, time off overview, and external links, and has configurable section titles and subtitles.
The homepage can display the following elements:
-
Homepage components, including:
-
Count summaries that show key statistics for your organization
-
Carousel summaries that display celebrations, achievements, and milestones for your staff.
This page provides an overview of the WX homepage and how to configure its elements.
You need to set up a WX service as the homepage, otherwise WX services may not display correctly. The WX homepage must include at least 1 visible internal communication.
For guidance and tips on how to design your WX homepage, see the article Best practices for designing the WX homepage at the Sage People Community.
To create a WX homepage:
-
Configure an HR noticeboard (optional)
These steps are outlined below.
Create a homepage service
To start building your WX homepage, first create a new service. We recommend that you:
-
Set the service type to Homepage. Homepage services can host components such as the Time off overview.
-
Set the service order to 1, so that the homepage appears before any other services. By default, the first service by order will be used as a default homepage. If you need to, you can add additional homepages later in the menu.
See Creating a new WX Service.
Configure the homepage title
These fields on the New WX Service dialog control the greeting that's displayed to users at the top of the homepage, directly above the carousel. The default value for the greeting is Hi or the local language equivalent, followed or preceded by the preferred name of the person viewing the page.
-
Service Page Title: Used for personalized greetings. The default value for the greeting is Hi or the local language equivalent, followed or preceded by the preferred name of the person viewing the page. This field might not be displayed by default. See Set up the WX homepage.
-
Service Page Subtitle: a brief subtitle that appears under the page title. Leave empty for none.
The title and subtitle can be translated in the same way as WX Service and Process names. See WX Translations | Translating WX Service and Process names.
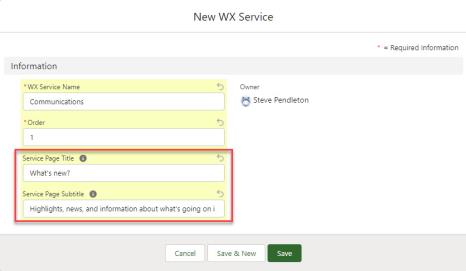
If you have no items in the carousel, no title is shown.
These fields might not be displayed by default. To add them, update the WX Service page layout. See How to update the WX Service page layout.
Configure the community section title
These fields on the New WX Service dialog provide a title and subtitle that appear above the community summaries section:
-
Community Section Title: a heading for the community updates section that displays summary processes. If empty, the default label "Community updates" is used.
-
Community Section Subtitle: a brief subtitle that appears under the community updates section title. Leave empty for none.
The title and subtitle can be translated in the same way as WX Service and Process names. See WX Translations | Translating WX Service and Process names.
If you have no carousel summaries, no title is shown.
These fields might not be displayed by default. To add them, update the WX Service page layout.
To update the WX Service page layout:
-
Go to Setup > Object Manager, and select the WX Service object.
-
Select Page Layouts.
-
Select the page layout used for your WX services.
-
Select the Service Page Title field from the panel at the top of the page, and drag it to the WX Service Detail section.
-
Repeat the process to add the additional fields as required:
-
Service Page Subtitle
-
Community Section Title
-
Community Section Subtitle
-
-
Select Save.
For more information about updating page layouts, see Page layouts, search layouts, related lists.
Configure an HR noticeboard
An optional HR noticeboard can function as a banner at the head or foot of the homepage.
Noticeboards are always the first or last item on a homepage, appearing either above the page title and carousel, or directly before the page footer. Noticeboards can be set to appear on homepages, My Profile services, process pages, or any service page that contains only Internal Communications or Summary processes. You can include images, plain text, rich text, or an image and plain text.
Using a noticeboard/banner is optional, but can add character to your page.
For accessibility, we recommend you do not include text embedded in a banner image, because this is not suitable for assistive technologies.
See HR Noticeboards
Configure the Internal Communications carousel
The homepage carousel can host up to 20 internal communications as interactive tiles that can be scrolled. Typically these include links to articles or announcements of interest to your staff, including leadership messages, employee surveys, or videos.
To avoid any issues in displaying the homepage, make sure you have at least 1 visible internal communication at all times.
Use engaging images that work well when cropped to a square aspect ratio. Do not include text embedded in your images - use the Show Title in Tile option to display a text title beneath the image.
Tiles in the carousel are ordered according to the relative values of the Order setting for the process. Lower numbered processes are displayed first.
Best practice is to include no more than 7-10 items in a carousel. Adding more can make the carousel difficult to navigate. Refresh the items in your carousel regularly to keep your homepages interesting and relevant. If you need more than 20 items, consider creating a separate homepage/service page to host additional internal communications.
See Internal Communications | Set up Internal Communications.
Set up homepage components
Immediately beneath the internal communications carousel, dedicated homepage components are displayed.
Configure the time off overview
The Time off overview component is displayed automatically on any services that are set as a Homepage service. This component displays a summary of the logged-in user's upcoming time off, their current vacation balance, and the next public holiday. The component also includes a link to your time off process.
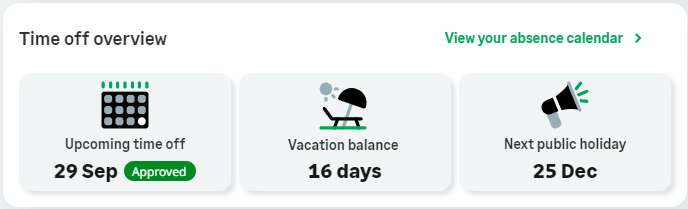
The Time off overview component shows the following cards:
-
Upcoming time off: always displayed in the component. If the team member has no booked holidays, the default label "Nothing booked yet" is shown.
-
Vacation balance: shows the remaining balance for the team member's default holiday rule. The card is displayed as long as the team member's absence accrual rule has at least one of the following settings selected: Show Year End Balance, Show Accrued Total or Show Accrued Balance. The balance amount that is used is decided as follows:
-
The Show Year End Balance figure is used if this option is selected.
-
The Show Accrued Total figure is displayed if it is selected and Show Year End Balance is not selected.
-
The Show Accrued Balance figure is displayed if it is selected and neither of the other two balance types are selected.
-
Configure external links
The External links component displays your external links alongside icons, beneath the internal communications carousel. Links open in a new browser tab.
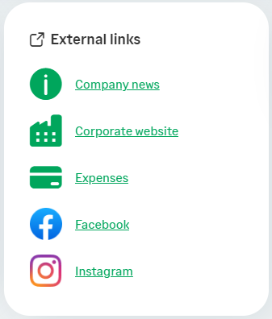
External links are configured as a special type of Internal Communication. The External Links component will appear on your homepages if you have Internal Communications assigned to the service that use the "Quick Link" tile type.
Before configuring external links, you might need to add the Quick Link tile type to the Internal Communication object.
To support the external links component, a new Internal Communication tile type has been created.
Before you can add external links, you must add the new tile type as a pick list value to the Internal Communication object.
To add the Quick Link picklist value:
-
Go to Setup > Object Manager, and select the Internal Communication object (
fHCM2__Corporate_Notice__c):
-
Select Fields & Relationships.
-
In Quick Find, enter "Tile Type". Select the Tile Type field label.
-
Scroll to the Values section, and select New.
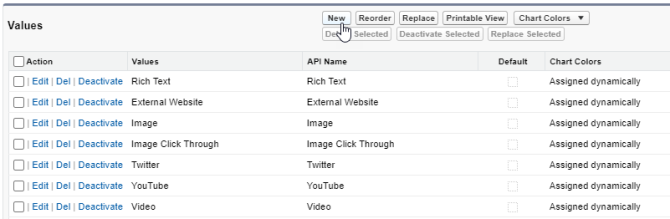
-
Enter the text "
Quick Link" (without quotation marks) and select Save. -
Select Edit beside the value you just added, and edit the Label field to read "External Link". This is the name of the tile type as it will be displayed in the HR Manager portal. You can choose any name you like, or leave it as "Quick Link" if you prefer.
Note"External links" is the default name of the component as it appears on WX homepages.
-
Select Save.
Add links to the component
To add a link to the external links component:
-
In the HR Manager portal, go to WX Services.
-
Select the service to which you want to add your external link.
-
Select New WX Process.
-
Give the process a Label and Order in the usual way:
-
The Label is the name of the link as it appears to users in the external links component. Use the process label to describe the link.
-
The Order defines the order in which the link appears in the component, relative to other external links.
-
The Preferred Number of Columns setting is not used.
See Creating a new WX Process for more information about the settings on this page.
-
-
Set the process type to Internal Communication.
-
Under WX Internal Communication Settings, select New beside WX Internal Communication.
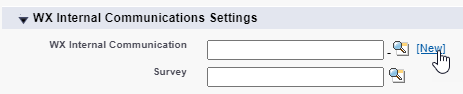 Note
NoteIf you have already created an Internal Communication for the link, find it using Lookup
 .
. -
Give the Internal Communication a descriptive name.
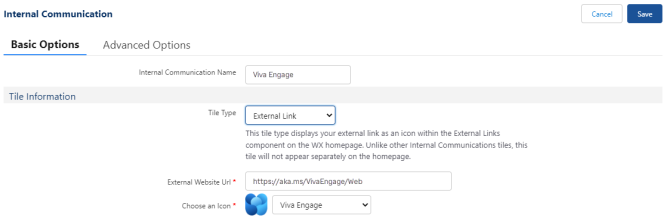
-
Select External Link as the tile type. This is the name of the picklist value you have added.
The Detail Information section disappears. External links do not have a detail page.
NoteUnlike other Internal Communications tiles, this tile type does not appear separately on the homepage. External link "tiles" only appear in the external links component.
-
Choose an icon for the link using the drop-down menu. A preview is displayed beside the menu. Available icons are sorted in the list as follows:
-
Generic icons are displayed at the top of the list
-
Brand icons are displayed at the bottom of the list. (Brand icons are icons for popular tools from Microsoft, Google, ADP, and many other large companies).
TipTo scroll through the available icons displaying a preview for each one, select an item from the drop-down menu, then use the Up and Down keys on your keyboard to scroll through the list. The preview icon updates each time.
-
-
Select Save.
Add community updates
Count and carousel summaries are summary processes that are shown at the bottom of the homepage.
You can configure the title and subtitle that appears for this section, otherwise the default text "Community updates" is used as the section heading. See Configure the community section title.
For information about configuring summary processes, see Set up Summary processes.
Count summaries
Count summaries are used to display key facts and statistics about your organization, such as your company's current headcount, or the number of new hires this month. Count summary processes are shown beneath your homepage components and above any carousel summaries.
Carousel summaries
Carousel summaries are used to display celebrations, achievements, and milestones for your staff such as anniversaries, birthdays, or new hires. Carousel summaries are displayed in a dedicated section at the bottom of the homepage.