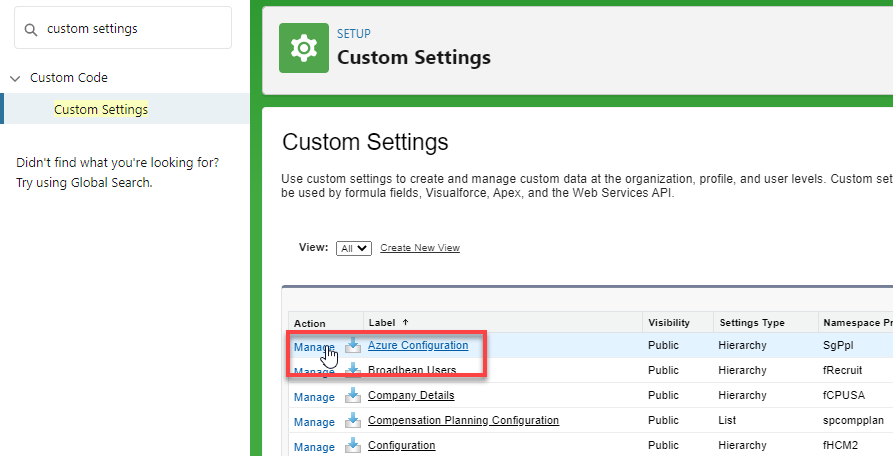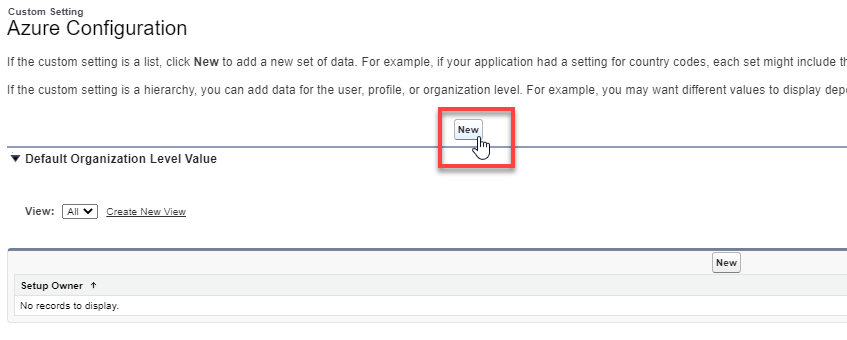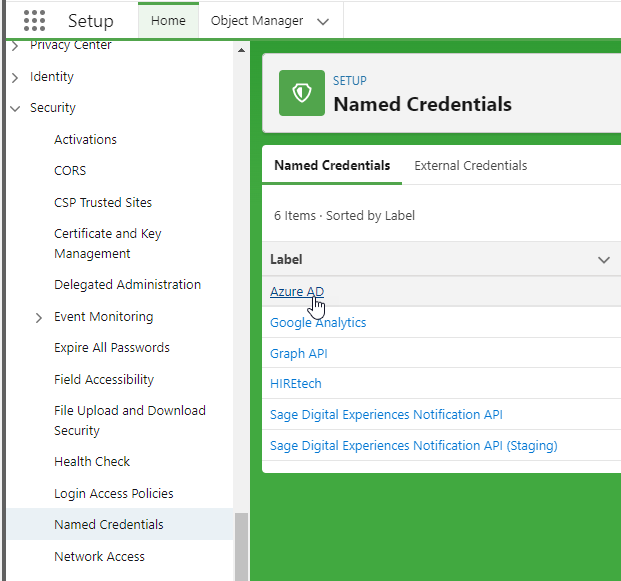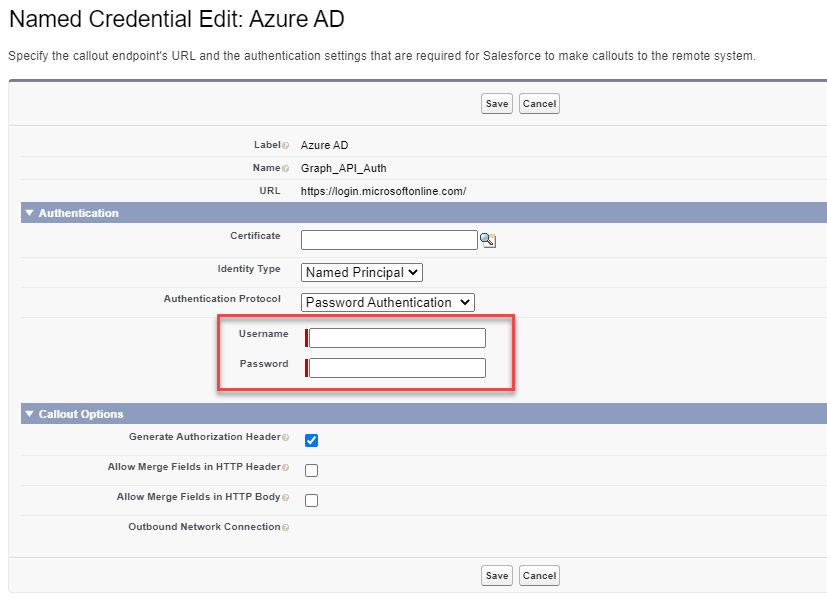Your Azure administrator should have provided you with your organization's Azure AD Tenant ID, Client ID, and Client Secret (see Enable integration in Microsoft Azure).
Add these details to the Azure configuration settings for your organization to link your Sage People account with your Azure account.
Add the client ID and tenant ID
These details are required to connect your Sage People organization to Azure. To add these details to Sage People:
-
Go to Setup > Custom Code > Custom Settings.
-
Beside the Azure Configuration item , select Manage.
-
Select New to add a new organization-level value.
NoteThere are two New buttons on the page. Ensure you select the first New button at the top of the screen. Refer to the following screenshot for guidance.
-
Add the details provided by your Azure administrator. See Copy the client ID and tenant ID.
-
In the Azure Client ID field, paste the Client ID provided by your Azure administrator.
-
In the Azure Tenant ID field, paste the Tenant ID provided by your Azure administrator.
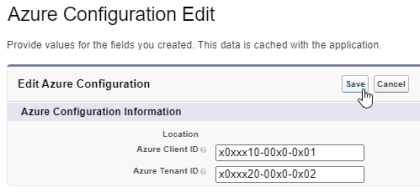
-
-
Select Save.
Add the client secret
These details are used to authenticate the connection to your Azure account. To add the credentials to Sage People:
-
Go to Setup > Security > Named Credentials.
-
Select the Azure AD item.
-
Select Edit.
-
Add the client ID and client secret provided by your Azure administrator. See Create a client secret.
-
Set the Identity Type to: Named Principal
-
Set the Authentication Protocol to: Password Authentication
-
Add the username and password for the Azure application:
-
Username: add the Client ID provided by your Azure administrator.
-
Password: add the Client Secret value provided by your Azure administrator.
-
Leave all other settings unchanged.
-
- Select Save.
Test the connection to Microsoft Azure
To test that the integration to Microsoft Azure is working, you can navigate to a specific Salesforce URL for your organization, detailed below.
Before testing, make sure that:
-
The user you are signed in to Salesforce must have the Federation ID field populated. This must be a valid email address that exists in your Azure tenant. This ID is used to identify the user to Azure.

-
The user has the following permission sets assigned (see Assign permission sets):
- Sage People M365 Calendar Integration: required for both Recruit and time off.
-
Sage People M365 Calendar Integration fta: required for time off.
-
You have added the client ID, tenant ID, and client secret.
To test the connection:
-
Copy the URL below and replace <custom_domain_URL> with your organization's custom domain.
For example:
https://yourorg.my.salesforce.com/apex/SgPpl__DelegatedAccessLandingWhat is a custom domain?Custom domains are in the following form:
-
[yourorg].my.salesforce.com
Your organization's custom domain can be found by going to Setup > Company Settings > My Domain:
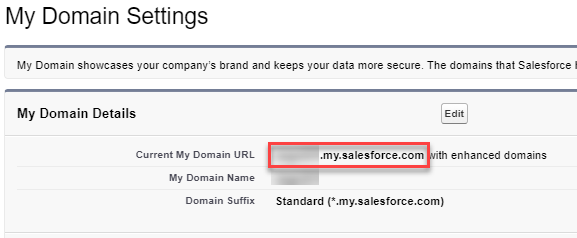
-
- Paste the URL into your browser and select Enter.
If the test is successful, you will be redirected back to your default Sage People HCM home.
If you see an error page, ensure you have followed all the steps above and try again. See Troubleshooting for some common error scenarios.