Most HR Manager Portal tabs have a number of Related Lists available for display. You can control which related lists are displayed on a page, and the order in which they appear:
Customizing Related Lists in Salesforce Lightning Experience
-
Go to the page you want to customize.
-
Select Setup, then select Edit Object:
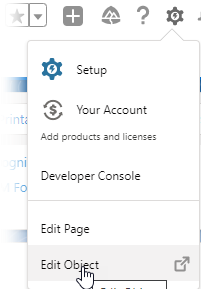
Sage People display the object details page.
-
From the sidebar, select Page Layouts, then select the page you want to customize.
-
From the list on the top left, select Related Lists.
-
Customize the Related Lists in the page layout:
-
To add a Related List, drag and drop it from the top to the position you want it to appear in the Related Lists section.
-
To remove a Related List, select the Remove icon for the Related List.
-
To re-order Related Lists, drag and drop them into the order you want.
-
-
Select Save.
Customizing Related Lists in Salesforce Classic interface
-
Go to the page you want to customize.
-
Select Customize Page:

Sage People displays the Customize My Page dialog:
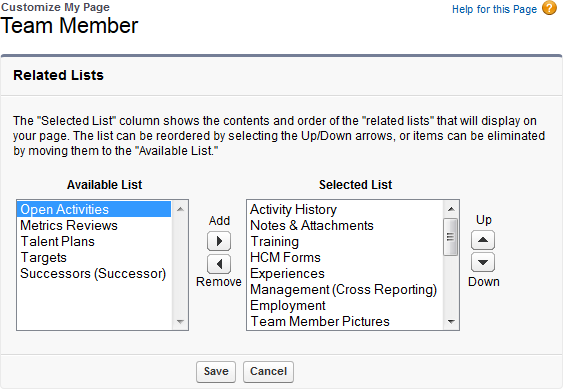
-
Move lists between the Available List panel and the Selected List panel until you have defined the page content you want:
-
To add a list to the page, select an Available List and select Add
 to move it to the Selected List panel.
to move it to the Selected List panel. -
To remove a list from the page, select a Selected List and select Remove
 to move it to the Available List panel.
to move it to the Available List panel. -
To select multiple items, use Ctrl + select
-
-
Sort the order of the displayed Related Lists by selecting a list in the Selected List panel and using the Up
 and Down
and Down  arrows.
arrows. -
Select Save.