When you create a new employment record for a team member it contains placeholders for much employment related information such as salary and benefits. The employment record also has links to related lists for Job History, Salary History, Benefits, Bonuses and so on. With a new employee, all of this related information is missing and is built up over time. Your organization defines the information to be collected and entered into Sage People for a new starter, but this is likely to include salary and benefits as a minimum.
To create a salary record for a new starter:
-
Go to the team member's employment record.
-
Go to the Salary History related list and select New:

Sage People opens the Salary Edit New Salary page:
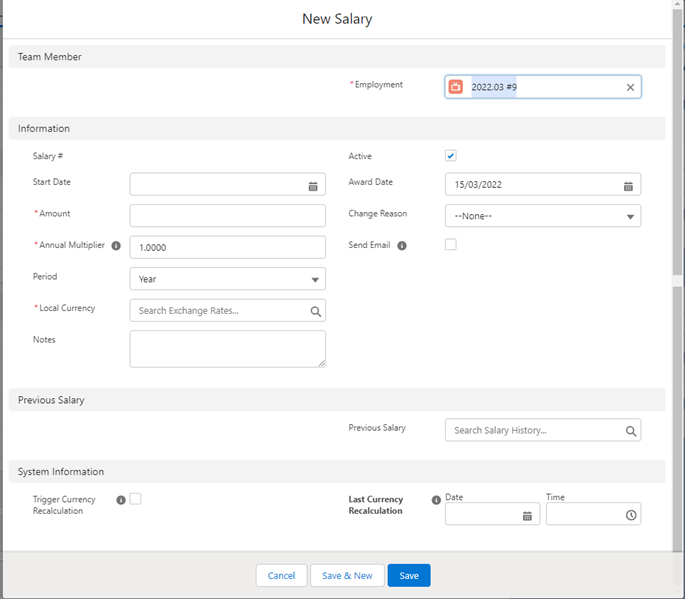
-
Complete the fields required by your organization in the Team Member section:
Field Description Employment The team member's employment record number. Completed for you by Sage People. -
Complete the fields required by your organization in the Information section:
Field Description Active Check box.
If checked, the salary record is active and the salary it defines is paid to the Team Member from the Start Date.
For a new employee, check Active.
Award Date The date when the Team Member is informed about the salary you are defining.
For a new employee, the same as the Start Date. For an existing employee:
-
Award Date can be before Start Date if the revised salary is to be paid from a future date.
-
Award date can be after Start Date if the revised salary is to be back-dated.
Start Date The date when the salary you are defining is to start. For a new employee, the date they started working for your company.
To back-date a salary for an existing employee, Start Date can be before Award Date.
Change Reason Picklist. Select the picklist and select the reason for the salary revision. Values can be tailored to meet the needs of your organization but by default include:
-
Regular Increase
-
Promotion
-
Role Change
-
Employment Change
-
Cost of Living
-
Merit Increase
For a new employee, leave as None.
Period Optional. The salary period. Period value can be passed to your payroll system as an indicator; amounts are calculated based on the Amount and Annual Multiplier fields.
For employees on an annual salary, Period is Year. Alternatively, you can set Period to Month, Week, Day, or Hour. Additional values, such as Bi-week, can be added to the picklist by your Administrator.
Currency The currency used to pay the salary. Use lookup  to select from available currencies.
to select from available currencies.
Amount The salary amount to be multiplied by Annual Multiplier to calculate the annual salary.
If you are using Period to send a value to your Payroll system, set Amount to the amount to be paid per Period.
If you are not using Period, typically set Amount to the annual salary amount, with Annual Multiplier set to 1.
Annual Multiplier The factor by which Amount must be multiplied to give the annual equivalent. For example: enter 1 for an annual salary; enter 12 for a monthly salary; enter 52 for a weekly salary. -
-
Complete the fields required by your organization in the Annual Salary section:
Field Description Annual Reporting Used when the salary amount for financial reporting purposes differs from the value entered in the Amount field. Typically used when the reporting currency differs from the currency used to pay the salary and an exchange rate is used to apply a conversion.
Unless you have a specific reason for using this field, leave it blank.
-
Select Save.
-
Complete other related records as dictated by your organization's requirements.