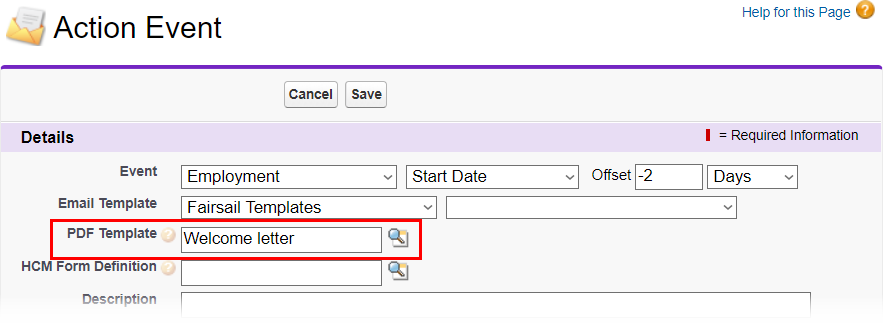You can attach a PDF Template to an Action Event. A PDF document based on the template is then sent every time the Action Event is triggered. You can add the PDF Template to an existing Action Event or create a new Action Event for the PDF. A site must be configured to support Action Event PDFs.
For most types of Action Events, it is only possible to trigger 1 Action Event email with a PDF from the same Action Event type to the same recipient at the same time. You can trigger multiple Action Event emails with PDFs for the same recipient at the same time if the Action Event is one of the following types:
-
Employment: Start
-
Employment: Change
-
Employment: End
-
HR Requests: New
For all other types of Action Events, if you send multiple Action Event emails to one recipient with the same trigger at the same time, only one of the Action Event emails can include a PDF.
Action Events are grouped in Action Event Patterns. PDFs triggered by Action Events are made available to Team Members by linking the hosting Action Event Pattern to one or more Policies.
This procedure assumes:
- The Team Members you want to receive the PDF are assigned to a Policy and have valid email addresses recorded on Sage People.
- The Policy is linked to an Action Event Pattern.
To set up a PDF document to be sent in response to an Action Event:
-
Select the Policies tab. Select the Policy linked to the Action Event Pattern to host the Action Event.
Sage People displays the Policy Details page with a link to the Action Event Pattern.
-
On the Policy Details page select the Action Event Pattern name.
Sage People displays the Action Event Pattern Detail page.
-
To add a PDF Template to an existing Action Event:
- In the Action Events Related List, find the Action Event and select Edit in the Action column.
To create a new Action Event for the PDF:
- In the Action Events Related List, select New Action Event.
Sage People displays the Action Event page.
-
In the Details section, select PDF Template Lookup
 :
:Sage People displays the PDF Template Lookup dialog.
-
Find and select the PDF Template you want to attach to this Action Event.
-
Check the settings in the Conditional Upon and Recipients sections of the Action Event page, making any changes you need as a result of attaching the PDF Template.
Bear in mind that a document based on the PDF Template is linked to the Action Event every time it is sent, and a copy of the document saved as a file. You can access the file through the Files Related List or the Notes & Attachments Related List on the object triggering the PDF.
-
Select Save.