Email Templates |
Attaching files
You can attach one or more files to an email template so every email based on the template includes a copy of the attachments. Files up to 3MB in size are sent as attachments; larger files are converted to HTML links for download and remain available for 30 days.
Files attached to email templates are not dynamic: the same file is sent to each recipient as-is. If you need an attachment that contains recipient-specific information, use an HCM form or a PDF sent from an action event instead of an email.
To attach a file to an email template:
-
Go to Setup, and in Quick Find enter email and select Classic Email Templates from the search results.
-
Select the name of the email template.
Sage People displays the Email Template Detail page.
-
Scroll down to the Attachments section at the bottom of the page and select Attach File:

Sage People opens a separate Attach File browser window:
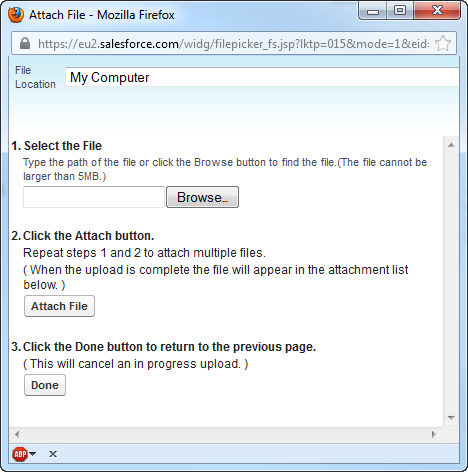
-
Select Browse to find and select the file, then select Attach File to attach it to the email template. Repeat to attach multiple files.
-
Allow time for all files to attach to the template. As files are attached, their names are added to the bottom of the window:
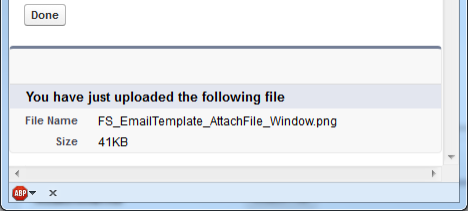
-
When all files are successfully attached, select Done.
Sage People displays the Email Template Detail page. On refreshing, the Attachments section lists the files to be attached to any email based on this template:
