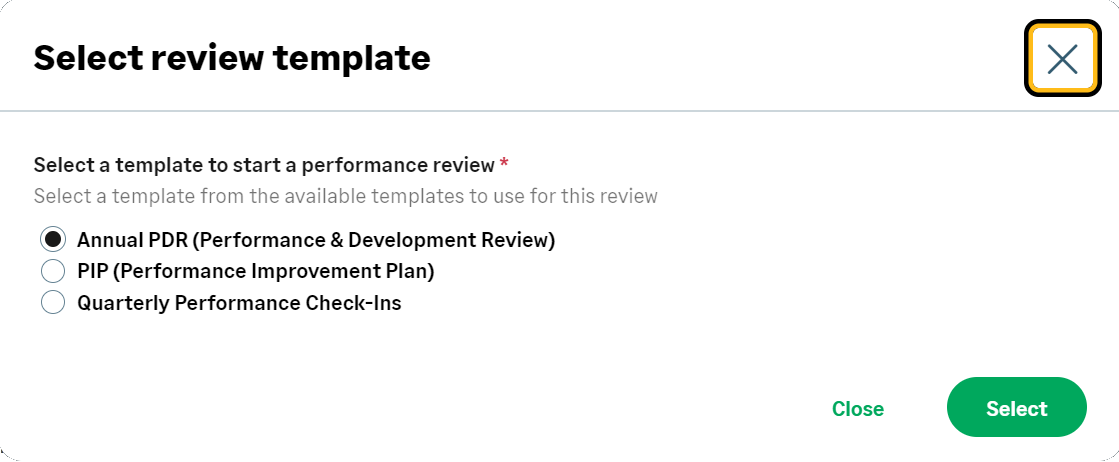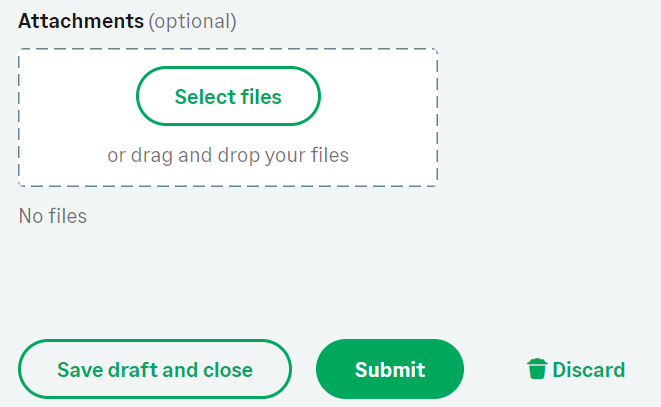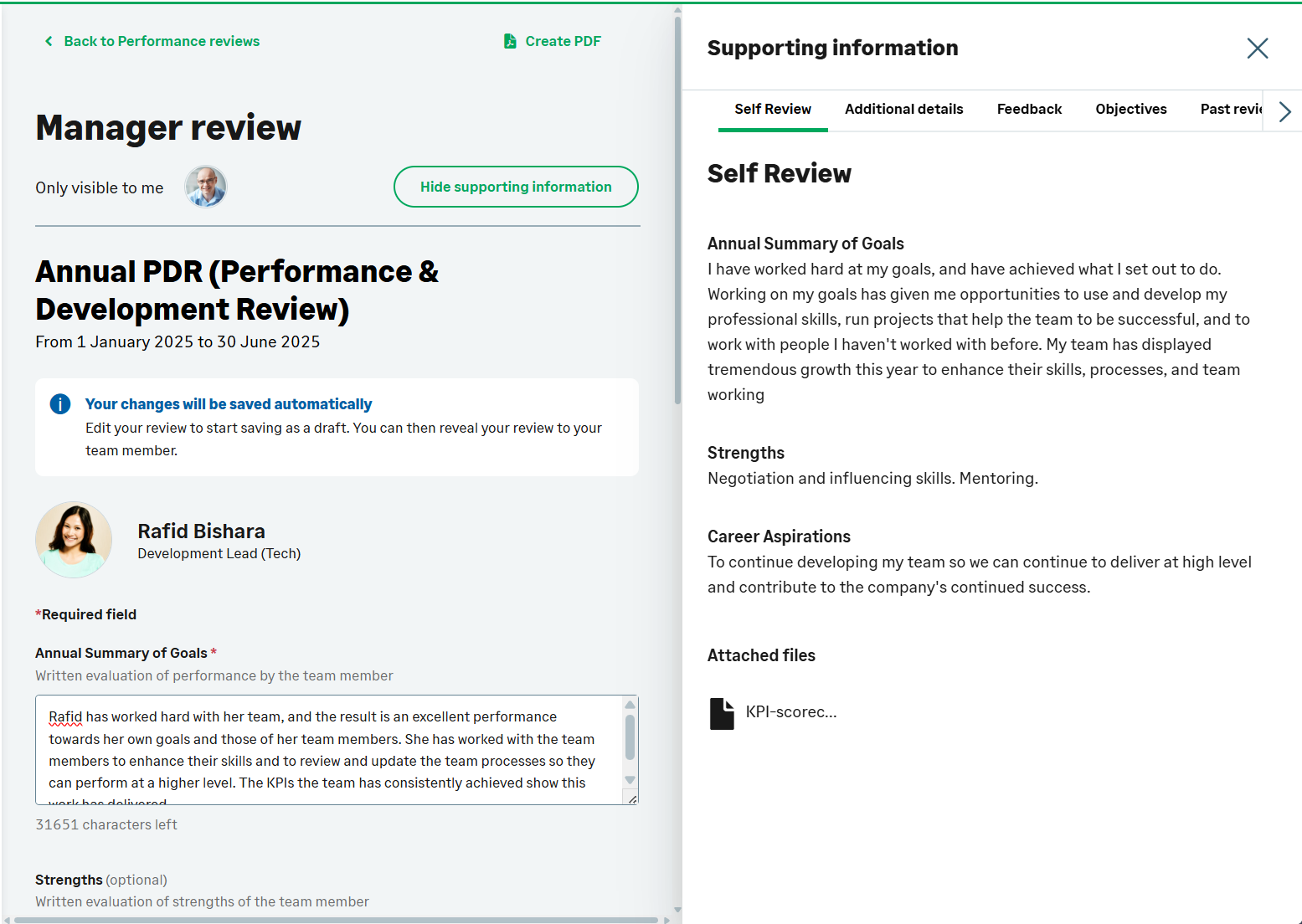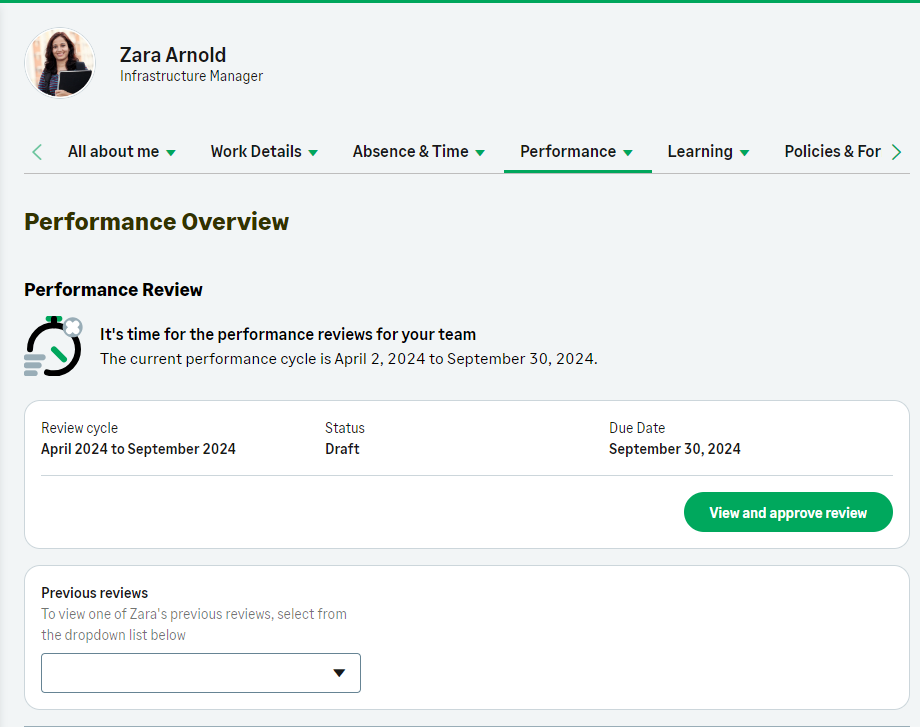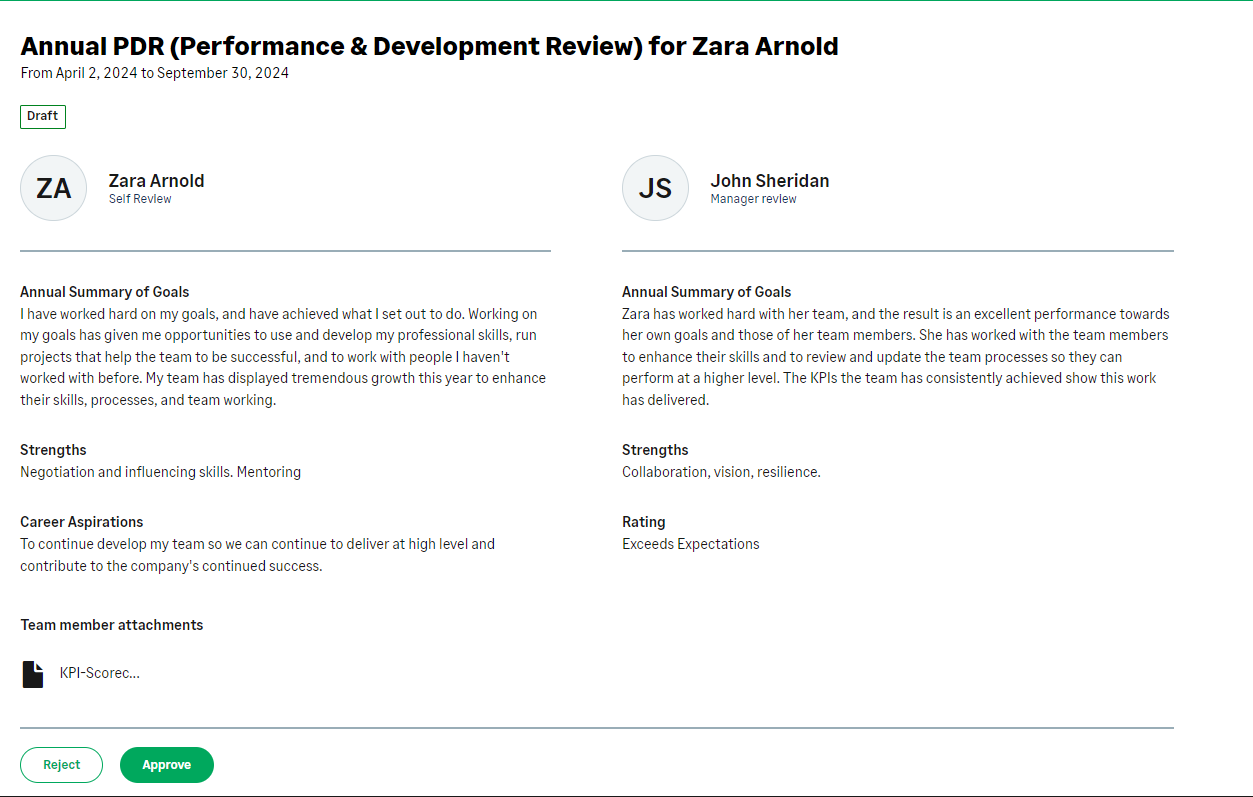Performance Overview | Starting, editing, and approving manager review
Start a review
A performance review can be started in 3 ways:
-
By the team member's manager in the Performance Overview process, by selecting Start review. When a review is ready to be started, the manager has an Add New Performance Review action on their WX Actions page.
-
By HR in the HR Manager portal.
-
Automatically, if the setting Create Performance Review When Due is enabled.
To start a performance review in WX:
-
Go to the team member's Performance Overview:
-
Select My Team and then select the team member.
-
On the team member's profile, select the Performance Overview process.
-
-
Select Start review.
-
Select the template for the review and then choose Select:
If only 1 template is available, it is selected automatically, and no Select review template dialog is displayed to you.
WX displays the manager review for the team member's performance review.
Edit the manager review
You can continue editing your manager review at least until you reveal it, and if your organization permits editing after reveal, even after it. Your changes to the manager review are automatically saved, or you can select Save draft and close to save your progress and return to the team member's Performance Overview.
The draft review is not visible to the team member until you reveal it to them.
You can attach files to your review in the Attachments section:
You can either drag and drop files to the attachment area, or select Select files and choose them from your computer. Attachments are not saved until you select Save draft and close. You can attach multiple files. If you use Select files, the file or files you select replace any unsaved attachments. After saving, you can remove attachments added in error by selecting Delete next to the file.
You can view supporting information for your manager review by selecting Show supporting information. Supporting information is displayed as a sidebar:
The tabs available on the supporting information sidebar depend on your organization's setup and where you are in the performance review process. The following tabs can be displayed:
-
Self review. The tab is displayed after the team member has revealed their self review.
-
Additional details. Additional details consist of read only fields your HR administrator has selected to display alongside the performance review fields in the performance review template. Only fields with values are displayed.
-
Feedback from the Performance Management module. The tab is not displayed if your organization has not enabled Feedback. Feedback displays in read only mode. Only feedback given in the performance review period is displayed.
-
Objectives from the Performance Management module. The tab is not displayed if your organization has not enabled Enhanced Objectives. Enhanced objectives display in read only mode. Only objectives in the active state and with dates in the performance review period are displayed.
-
Past reviews. Displays the Previous reviews picklist and by default the most recent completed review. Use the picklist to select another review to view.
If your organization requires manager reviews to be approved, the manager review displays a Submit button:
When you are ready, select Submit.
Approve the manager review
When a manager review is ready for approval, the one-up manager or other nominated approver gets an action in WX:
To approve, select Approve Performance Review.
WX displays the team member's Performance Overview:
Select View and approve review.
WX displays the manager review and the team member's self review side by side if the self review is already revealed to the manager. If the team member's self review is still in the Draft status and not revealed, the approval screen displays the manager review only:
Select Approve or Reject as appropriate. If you reject, the manager needs to resubmit their review for approval.
Reveal the manager review to the team member
After approving the manager review, the approver can reveal the manager review to the team member, or the manager can do it. Revealing the manager review makes it visible to the team member. A Reveal Performance Review action is displayed on the manager's WX Actions page after the manager review approval.
As a manager, to reveal a manager review:
On the WX Actions page, select the Reveal Performance Review action for the team member:
WX displays the team member's Performance Overview.
Select Reveal to team member.
WX displays your manager review.
Select Reveal.
WX displays a confirmation message, select Reveal.
Sign the performance review
After the team member has signed the performance review, the manager receives an action to sign the review.
To sign the performance review:
On the WX Actions page, select the Sign Performance Review action for the team member:
WX displays the team member's Performance Overview.
Select Sign review.
WX displays the team member's self review and your review side by side. If the team member has made a final comment, you can see it on the page.
Select Sign review. The review is completed and moved to Previous reviews.
Create a PDF of the performance review
To create a PDF of the current performance review you're in, select Create PDF which will open in a new browser tab. For more information on what's included in the PDF, see Performance Overview - Creating a PDF.