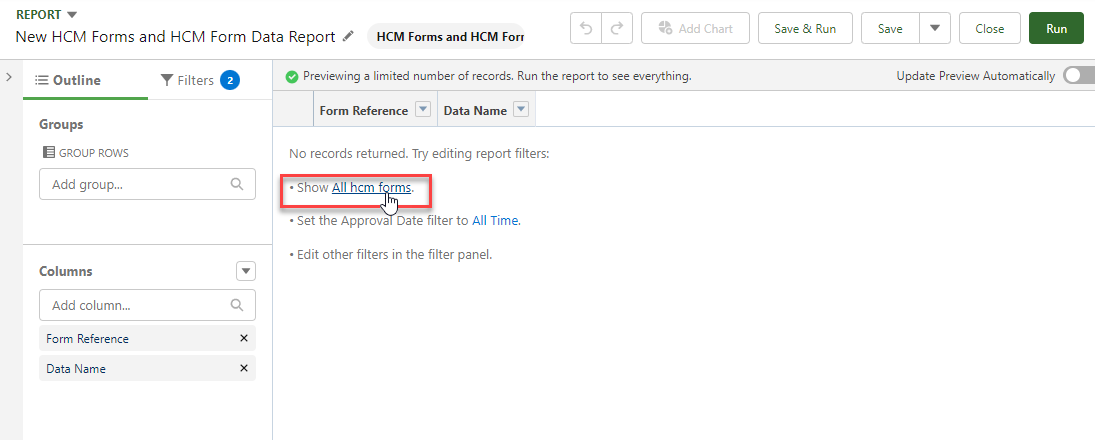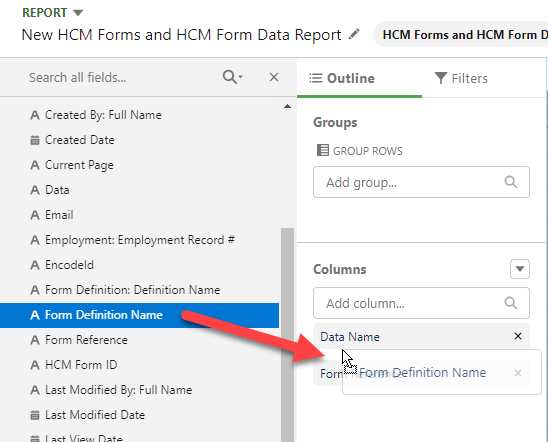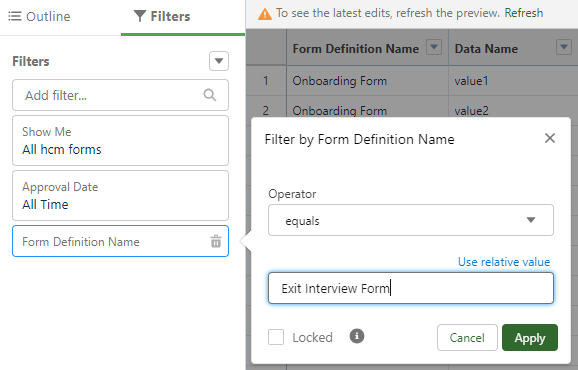Each time a user submits a form, the form response is saved as a record that can be viewed and reported on using the HR manager portal. Each record has a unique Form Reference.
-
For HCM forms, responses are accessed by opening the HCM Forms item.
-
For Recruit forms, responses are accessed by opening the Forms item.
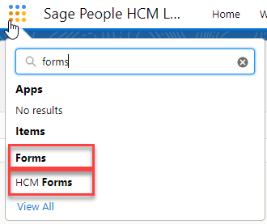
To locate specific form responses, in the HR Manager portal, search for the HCM Forms or Forms item as required.
Using the report builder, you can create reports based on the contents of submitted forms. This can be useful, for example, to report on how many people have completed a specific form, or aggregate answers to specific questions, such as a ratings on a feedback survey.
To create a report based on your form data:
-
In the HR Manager portal, search for the Reports item.
-
Select New Report.
-
For Report Type, search for "Forms".
The Report Type determines the objects that the report will have access to, and consequently the data that the report can use. The most relevant report types for HCM forms are:
-
HCM Forms: information about the HCM form response taken from the form "header", including the form actor, completed date, request URL and Team Member.
-
HCM Forms with HCM Form Data: information about the HCM form response taken from the form "header", along with "form datum" information, which includes answers submitted by users.
"Use one of the HCM Forms with ... " report types to make information from another object available to the report. For example, "HCM Forms with Team Member" also makes fields in the team member record available to use in the report.
Tip For Recruit forms, use the equivalent "Forms" report types. -
-
Choose the report type you require, then select Continue.
-
By default, the filter is set to show your own HCM Forms with a default Approval Date filter for the current quarter.
Select Show All HCM forms to amend the filter:
- Select Run to apply the filter change. Select Edit.
-
Select All Time to amend the time filter:
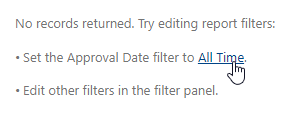
- Select Run to apply the filter change. Select Edit.Tip Alternatively, you can select the Filters tab and set the filters to appropriate values.
-
Add fields to the report by selecting and dropping them into the Columns section. Select the Fields panel flyout to see fields available for the report.
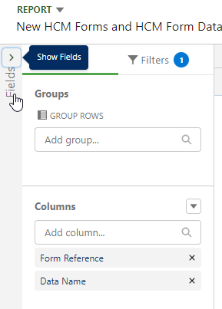
For example, select Form Definition Name and drag this to the Columns section:
- Select Run to apply the change. Select Edit.
-
Use the Filters panel to define the criteria you are interested in. For example, the specific form you are interested in reporting on, for example where Form Definition Name equals Exit Interview Form.
Continue to tailor the contents of your report in order to query the information you require.
See Creating a new report for further information about using the report builder.