Configure package
Use the settings in the HCM Configure Package page to set up the Risk Mitigation process. There are two configuration steps:
-
Enable the scheduled update job that updates team member vaccination statuses overnight.
-
Set up Risk Mitigation for specific team members using the Risk Mitigation flow.
Note: You can skip this step if you want to apply Risk Mitigation to all members of a policy, and instead use the Set up Risk Mitigation for all policy members button on the policy page.
Enable the scheduled update job
-
In Setup, navigate to Apps > Packaging > Installed Packages. Find the Human Capital Management package and select Configure.
-
Find the Schedule update job for Risk Mitigation setting and select Schedule Job to enable the nightly update.
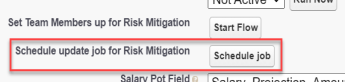
Set up Risk Mitigation for specific team members
If you do not want to apply Risk Mitigation to all members of a policy, you can use the Risk Mitigation flow to select specific team members, optionally filtered by policy or department. To simply apply Risk mitigation to all policy members, use the Set up Risk Mitigation for all policy members button on the policy page.
By default, the Risk Mitigation flow must be run by a user with HR Administrator privileges.
Other profiles may receive an "Insufficient Privileges" error. To enable other profiles to use the flow, you must enable flow access for the profile.
-
Go to Setup > Profiles.
-
Select the name of the profile you want to be able to use the flow.
-
Navigate to the Enabled Flow Access section and select Edit.
-
Select the "Risk Mitigation: Configure Team Members" flow in the Available Flows list and select the Add arrow to move it to the Enabled Flows list.
-
Select Save.
You can also assign the flow to users by adding it to a permission set.
To use the flow:
-
In Setup, navigate to Apps > Packaging > Installed Packages. Find the Human Capital Management package and select Configure.
Find the Set Team Members up for Risk Mitigation option and select Start Flow.
-
Use the picklists to choose whether to filter team members by Policy or Department, and select the relevant policy or department. Select None to choose from a list of all team members.
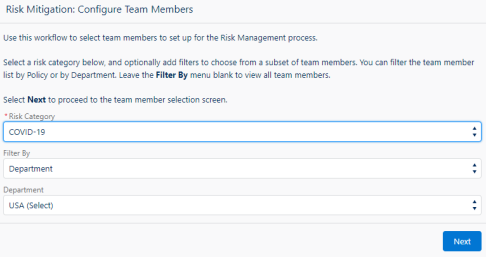
Select Next.
- From the list, select the team members you want to configure for Risk Mitigation.
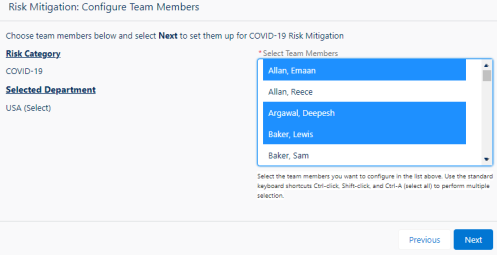
Select Next.
- The final screen displays a summary of the team members that were configured for Risk Mitigation. Select Finish to close the flow.
If you experience display issues when using the Risk Mitigation flow, ensure you have upgraded your flows to Lightning Runtime. To do this:
-
From Setup, enter
Process Automation Settingsin the Quick Find box, then select Process Automation Settings. -
Select Enable Lightning runtime for flows.
-
Save your changes.