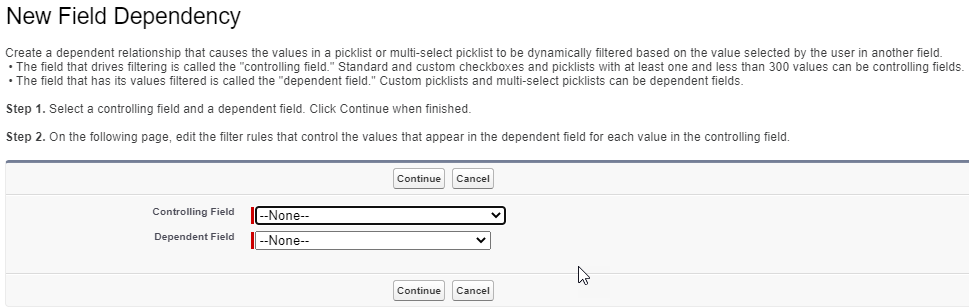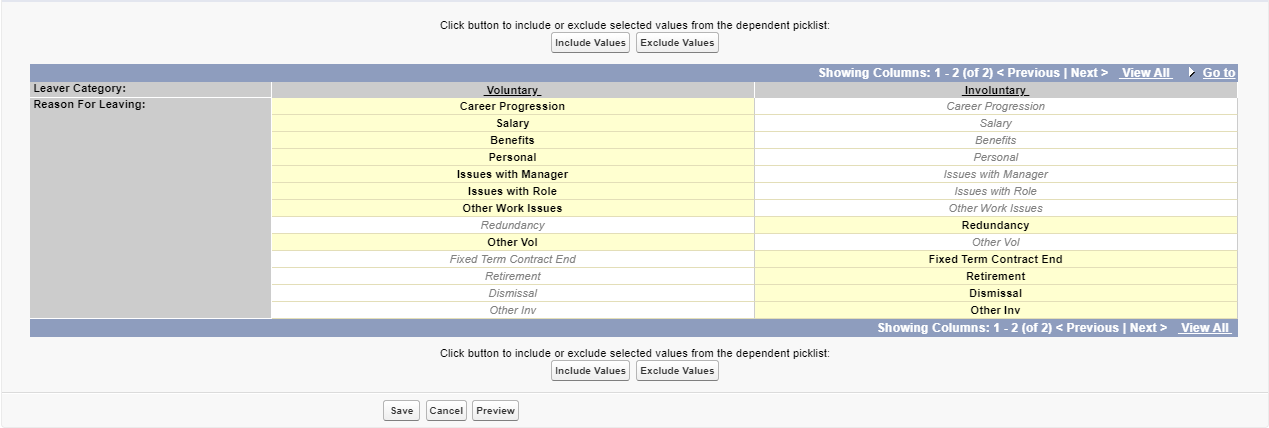A dependent picklist is a picklist where the available values depend on the value of another field, called the controlling field. The controlling field can be a picklist or a checkbox field on the same record.
For more information on dependent picklists, see the Salesforce help:
Considerations for using dependent picklists in Sage People:
-
If you copy values from one object to another, make sure field dependencies match. Otherwise you risk running into errors. For example, if you copy values from Application records in Recruit to Employment records in HCM, or if your employment change requests (HR Requests) contain dependent picklists, make sure the dependencies are the same in both the source and target objects.
-
Most WX processes display dependent picklists without respecting the dependency. This means the dependent picklist contains all values regardless of the option selected for the controlling field. People Management Workflow in WX respects field dependencies when displaying dependent picklists.
To create a dependent picklist:
-
Plan the dependent relationships: the controlling field and its available values, and the dependent field and its available values.
-
Create the fields, if they do not already exist.
-
Go to Setup > Object Manager, and select the object.
-
On the Fields & Relationships page, select Field Dependencies.
Sage People displays a list of existing field dependencies, if any.
-
Select New.
-
Select the fields for Controlling Field and the Dependent Field, and then select Continue:
-
On the Edit Field Dependency screen, define the dependencies between values.
-
The left column displays the names of the controlling and dependent fields.
-
The other columns enable you to choose which values of the dependent field are related to which controlling field values. Columns are displayed in groups of 5 by default, select View All to view all columns at a glance, or select Next to go to the next set.
-
Select a value in a column and use the Include Values and Exclude Values buttons to assign dependent field values to the controlling field values. A yellow background is used for included values.
When you have completed your selections, the dependency matrix looks like the following screenshot:
-
-
Select Save.