The Metrics Library stores items that are measured for a Metrics Review. Metrics can be:
-
Number
The library stores:
- The minimum and maximum values permitted for the number.
- A required value.
- Any margin between the required value and the rating needed to earn an Achieved rating.
When conducting a Metrics Review, a manager must enter a value for the metric between the minimum and maximum values. Entered values are also assessed against the required value and the optional margin, and can be marked:
- Achieved - above required + margin.
- Partially Achieved - within the margin above the required value.
- Not Achieved - below the required value.
-
Scale
The library stores:
- The options available on the scale.
- A required level.
- Any margin between the required level and the rating needed to earn an Achieved rating.
When conducting a Metrics Review, a manager must select one of the available options. Selected options are assessed against the required level and the optional margin, and can be marked:
- Achieved - above required + margin
- Partially Achieved - within the margin above the required level.
- Not Achieved - below the required level.
- Text
Text metrics require a text comment from the manager at review time.
To add a new metric:
- Select the Metrics Library tab.
Sage People displays the Metrics Library Home page.
- Select New Metrics Library Item:
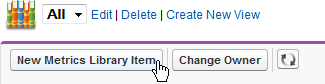
Sage People displays the New Metrics Library Item Edit page:
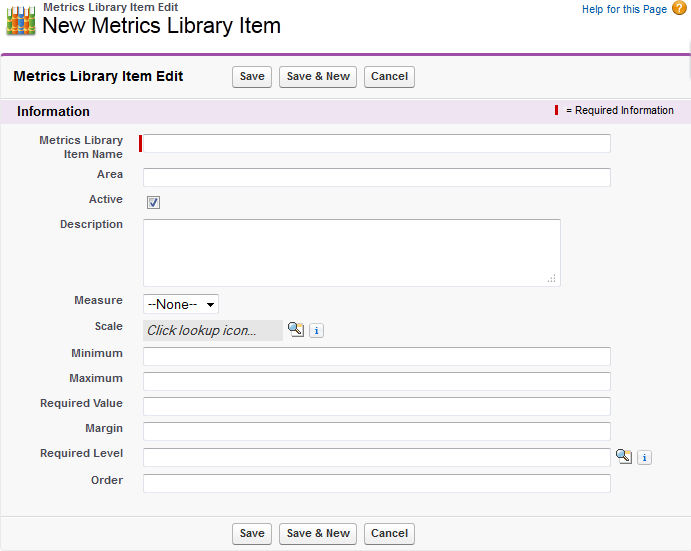
-
Complete the fields as follows:
Field What to enter Metrics Library Item Name
A unique name for the metric.
Area
Not used.
Active
Checkbox. If checked this item can be used in Metrics Reviews.
Description
A brief description of the metric.
Measure
Picklist. Select from:
- Text
- Number
- Scale
Scale
The controlling scale for Required Level. Scales are stored in the Scale Library. Use Scale Lookup
 to find and select the correct scale for this metric.
to find and select the correct scale for this metric.Minimum
Number. For a Number measure, the lowest permitted value that can be entered by a manager when conducting a Metrics Review.
Maximum
Number. For a Number measure, the highest permitted value that can be entered by a manager when conducting a Metrics Review.
Required Value
For a Number measure, the lowest value a Team Member needs to be awarded to avoid a Not Achieved rating.
Required Value applies as a default to this Metric Library Item and is overridden by a value specified for a Job Need associated with a Job Profile.
Margin
For a Number measure, the separation between the Required Value and the value a Team Member needs to earn an Achieved rating. Scores above the Required Value and within the additional margin value earn a Partly Achieved rating.
For a Scale measure, the separation between the Required Level and the level a Team Member needs to earn an Achieved rating. Scores above the Required Level and within the additional margin earn a Partly Achieved rating.
For example a number measure set up with these values:
Minimum 10 Maximum 80 Required Value 40 Margin 10
...gives these results:
Team Member score: below 40 = rating Not Achieved
Team Member score: 40 to 49 = rating Partly Achieved
Team Member score: 50 and above = rating AchievedRequired Level
For a Scale measure, the level a Team Member needs to be awarded to get an Achieved rating.
Use Required Level lookup
 to find and select the level from the appropriate set of scale responses. These are the responses associated with the Scale in the Scale Library.
to find and select the level from the appropriate set of scale responses. These are the responses associated with the Scale in the Scale Library.Required Level applies as a default to this Metric Library Item and is overridden by a level specified for a Job Need assigned to a Job Profile.
Order
The order in which you want this metric to be displayed on the Team Member Metric Review page, relative to other metrics.
-
Select:
- Save to save the item and close Metrics Library Item Edit page
- Save & New to save the item and create another
- Cancel to discard your changes.