You can link a Job Library Item to a Job Description.
Follow these steps:
-
To enable you to select a Job Description to link to a Job Library item, add the Job Description Library Item field to the Job Library Item Detail and Edit pages:
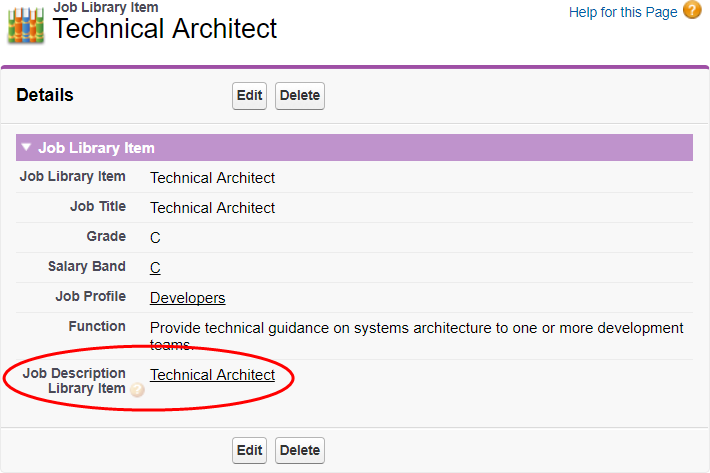
Add the Job > Job Description Library Item field to the Employment Record > Job Library Field Set:
-
Go to the Employment Record object:
In Salesforce Lightning go to Setup > Object Manager, and select the Employment Record object.
In Salesforce Classic interface, go to Setup > App Setup > Create > Objects. Select the Label for Employment Record.
-
Go to the Field Sets Related List and select Edit for the Job Library Field Set.
-
In the left panel select Job.
-
Drag and drop the Job Description Library Item field into the Field Set.
-
Select Save.
Next time you view or create a Job Library Item, the page includes the Job Description Library Item field.
-
-
To enable you to see which Jobs are linked to a Job Description, add the Job Library Related List to the Job Description Detail page:
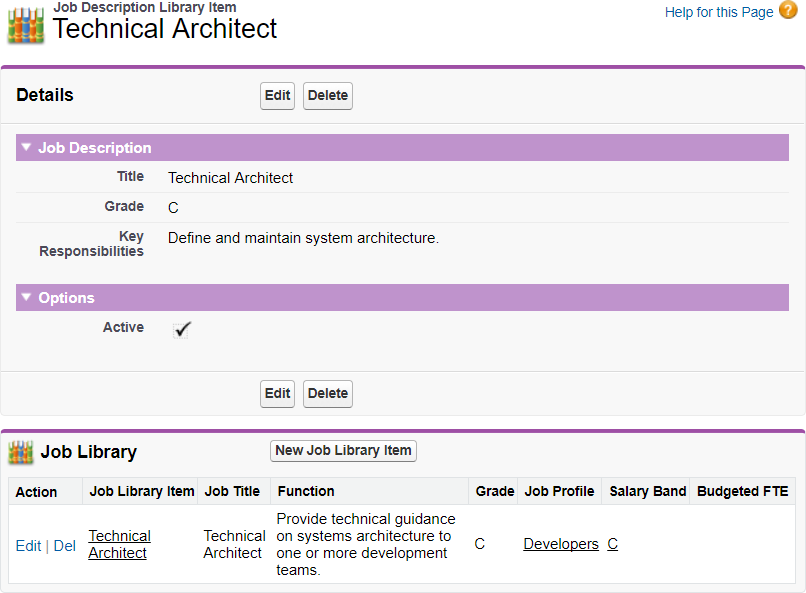
-
Go to the Job Description Library Item object:
In Salesforce Lightning Experience, go to Setup > Object Manager, and then select the Job Description Library Item object.
In Salesforce Classic interface, go to Setup > App Setup > Create > Objects, and select the Label for Job Description Library Item.
-
Go to the Page Layouts Related List and select Edit for the Job Description Library Item Layout.
-
In the left panel select Related Lists.
-
Drag and drop the Job Library Related List onto the page layout.
-
Select Save to save the Page Layout.
-
If prompted to overwrite users' Related List customizations, select Yes.
-
-
To enable you to see the links between all Job Library Items and Job Descriptions on a single page, add a Job Description column to the Job Library home page:
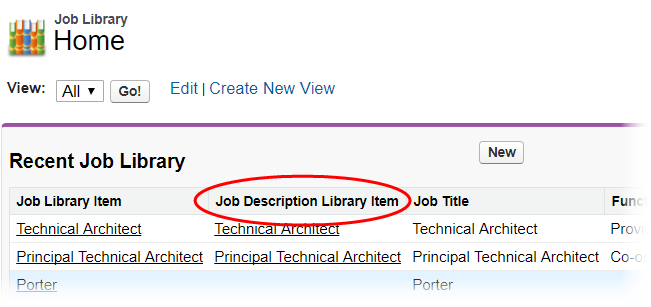
-
Go to the Job Library Item object:
In Salesforce Lightning Experience, go to Setup > Object Manager, and select the Job Library Item object.
In Salesforce Classic interface, go to Setup > App Setup > Create > Objects, and select the Label for Job Library Item.
-
Go to the Search Layouts Related List and select Edit for the Job Library Tab.
-
In the list of Available Fields select Job Description Library Item and select Add
 to move the field to the list of Selected Fields.
to move the field to the list of Selected Fields. -
Use the Up
 and Down
and Down  arrows to position the field where you want it in the table.
arrows to position the field where you want it in the table. -
Select Save.
-
-
To enable you to change the Job Library Item for a Team Member, and any linked Job Description automatically at the same time, ensure the Job field is included on the Team Member Job Change edit page:
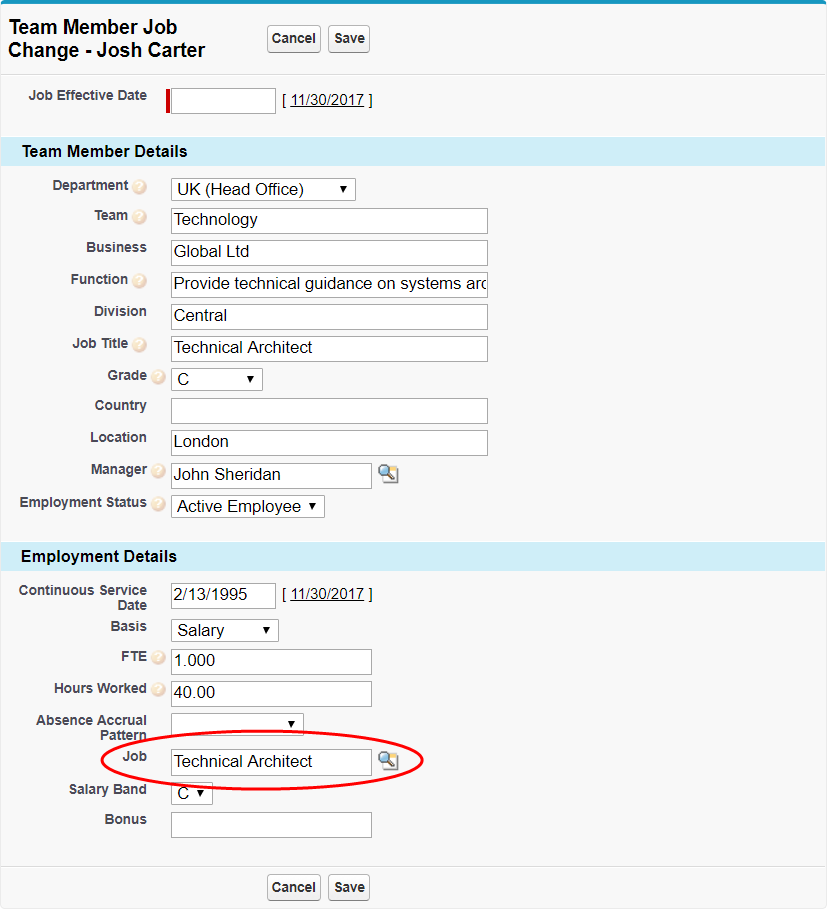
Add the Job field to the Employment Record > Job Change Field Set. The Job Change Field Set holds editable fields displayed to the HR Manager when changing job details for a Team Member.
-
Go to the Employment Record:
In Salesforce Lightning Experience, go to Setup > Object Manager, and select the Employment Record object.
In Salesforce Classic interface, go to Setup > App Setup > Create > Objects, and select the Label for Employment Record.
-
Go to the Field Sets Related List and select Edit for the Job Change Field Set.
-
Drag and drop the Job field into the Field Set.
-
Select Save.
Next time you select Change Position, the page includes the Job field.
-