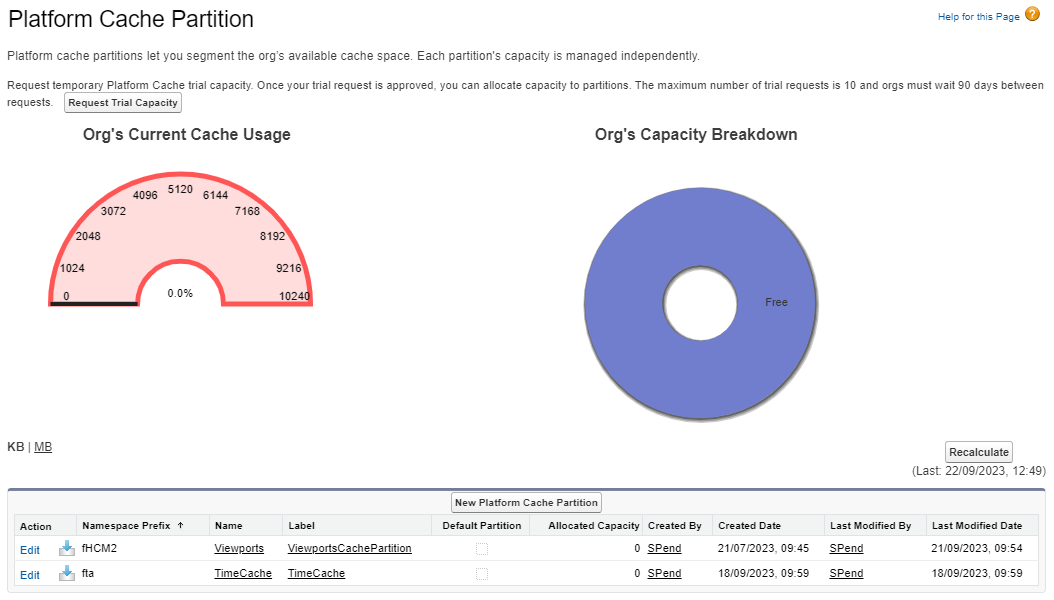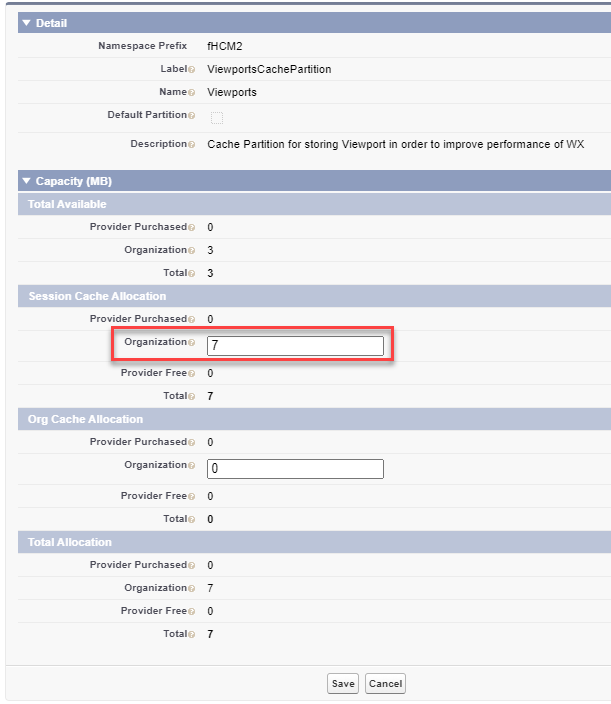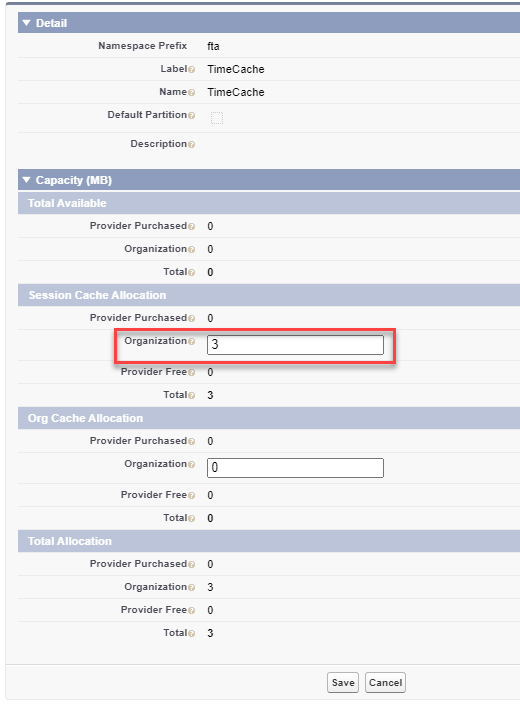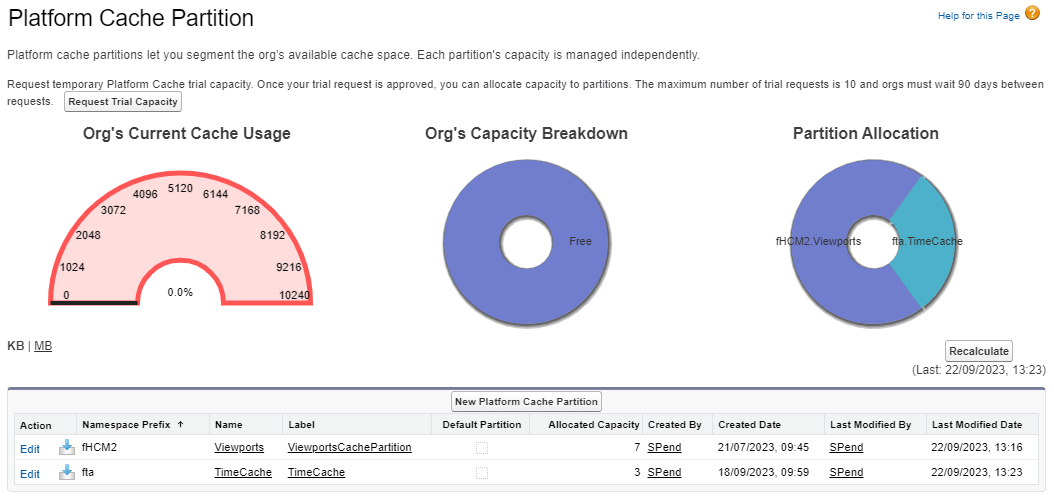Salesforce platform caching offers a customizable option to improve WX page loading times and absence booking by storing elements of the WX display (viewports) and absence booking requests for re-use during the same session.
The platform cache configuration detailed on this page enables you to:
-
Improve WX page loading times after initial display
-
Optimize absence booking, particularly when booking multiple absences in the same session.
Platform cache is available to orgs with Salesforce Enterprise Edition and above. To learn more about Salesforce platform cache, see the Salesforce help article Cache Lightning Platform Data (external link).
Enable caching for WX pages
The Use Cache option enables platform caching for WX pages.
To enable caching for WX:
-
Go to the Installed Packages page:
Go to Setup, and in Quick Find enter Installed Packages.
-
Select Configure next to Human Capital Management.
-
On the HCM Configure page, scroll down to the WX Setup section and check Use Cache:
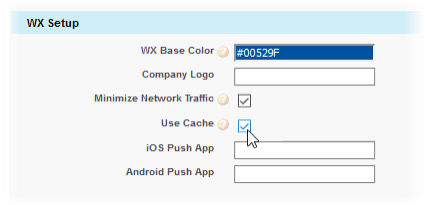
Set up cache partitions
The Platform Cache configuration enables you to allocate Salesforce resources to HCM and Time cache partitions in order to optimize WX page loading and absence booking performance.
By default, a Salesforce Enterprise Edition org has available cache space of 10MB which you can allocate to one or more partitions. Total allocated cache cannot exceed 10MB. By default, partitions are set to 0MB. We recommend that you split this cache between WX (Viewports) and Time Off (TimeCache) in the following proportions:
-
Viewports: 7MB
-
TimeCache: 3MB
To configure platform cache partitions:
-
Go to the Platform Cache page:
Go to Setup, and in Quick Find enter Platform Cache.
Sage People displays the Platform Cache Partition page:
The Viewports partition is assigned to WX and is used to cache elements of the displayed page.
-
In the Action column, select Edit for the Viewports partition:
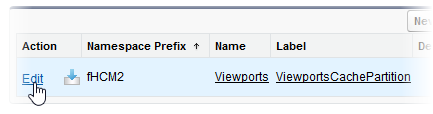
Sage People displays the Platform Cache Partition Edit page for Viewports.
-
In the Session Cache Allocation section, Organization field, enter the size of partition you want to allocate. Sage People recommends setting this to 7MB:
-
Select Save.
Select Back to Platform Cache Partitions.
The TimeCache partition is assigned to Time Off and is used to cache absence booking requests.
-
In the Action column, select Edit for the TimeCache partition:
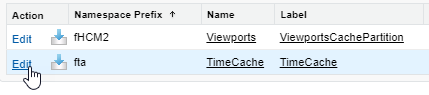
Sage People displays the Platform Cache Partition Edit page for TimeCache.
-
In the Session Cache Allocation section, Organization field, enter the size of partition you want to allocate. Sage People recommends setting this to the maximum remaining amount: 3MB:
-
Select Save.
Select Back to Platform Cache Partitions. Your configuration is displayed on the page:
The session cache you created is available immediately.