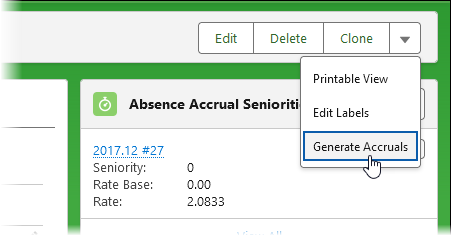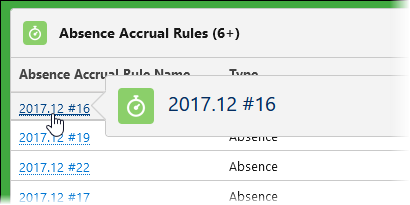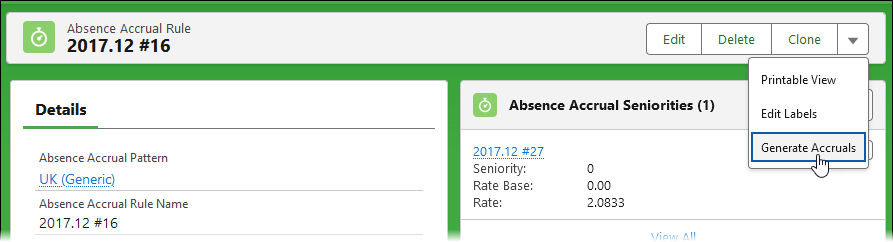Automatically create an absence accrual for all Team Members assigned to an Absence Accrual Pattern at a specific date, enabling accrued values up to that date to be preserved and not recalculated from the start of each record. Typically used before a change to an Absence Accrual Rule or Seniority, avoiding the need to set Team Member values individually.
Examples:
-
Changing carry over to expire after 6 months instead of 12 months for all employees, with effect from the first of January this year.
Absence records up to the end of last year are preserved, and continue to show carry over values and deductions against carry over as they occurred in the past.
-
Reducing contractual hours and pro rata vacation entitlement from 100% to 80% for a group of Team Members assigned to a specific Absence Accrual Pattern, from a given date.
Vacation accrual rates and associated absence records before the change date are preserved at full value. The accrual rate and earned vacation entitlement is reduced by one fifth (20%) from the effective date.
To be included, Team Members must have active employment records and not be designated as has left.
You can also use the Generate Accruals option to set values for accrual, carry over, time in lieu, and next accrual.
To use the Generate Accruals option:
-
Add the Generate Accruals option to the Absence Accrual Rule Detail page:
-
Go to the Object Manager and in Quick Find enter Absence Accrual.
-
Select the Absence Accrual Rule label.
-
Go to Page Layouts and select Edit for the Absence Accrual Rule Layout.
-
In the left panel, select Buttons.
-
Drag and drop the Generate Accruals button on to the Custom Buttons area of the page layout.
-
Select Save.
The Generate Accruals option is added to the Absence Accrual Rule Detail page and is displayed next time you open an existing rule:
-
-
Select the Absence Accrual Pattern hosting the Team Members with the accruals you want to change:
-
Select the Absence Accrual Patterns tab.
-
On the Absence Accrual Patterns Home page, select the Pattern Name you want.
Sage People displays the Absence Accrual Pattern Detail page.
-
-
In the Absence Accrual Rules Related List, select the Rule Name for which you want to create an accrual:
Sage People displays the Absence Accrual Rule Detail page.
-
Select Generate Accruals:
Sage People displays the Create Absence Accrual for Team Members page:
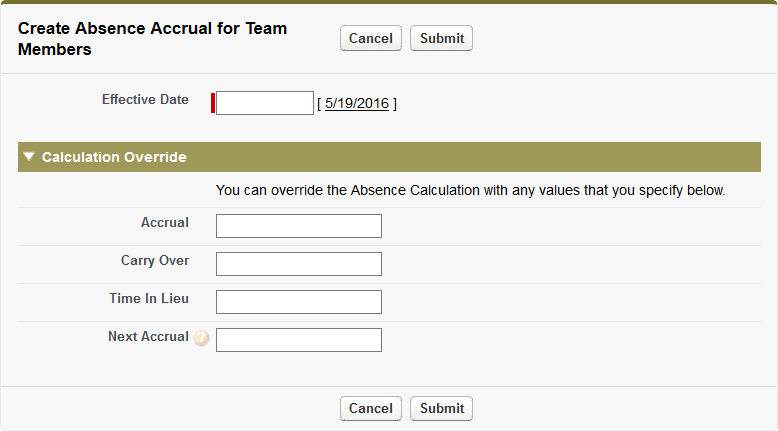
If you have configured multiple carry over periods, the Create Absence Accrual for Team Members page includes an additional Carry Over section:
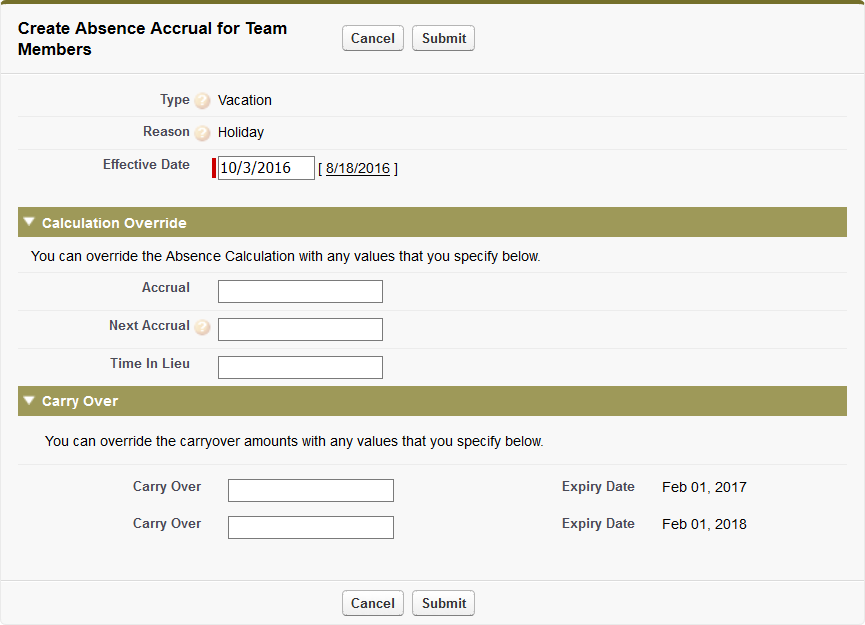
-
The Carry Over section includes a field for each Carry Over period, along with the Expiry Date for each. Expiry Date values are displayed when you enter an Effective Date.
-
Use the individual Carry Over period fields to set values for all Team Members assigned to this Absence Accrual Pattern from the Effective Date.
-
When you have multiple carry over periods, the Carry Over field in the Calculation Override section is not used. Any value entered in this field is ignored.
-
To avoid confusion, remove the Carry Over field from this page by amending the Create Absence Accrual Field Set on the Absence Accrual object.
-
-
Complete the fields as follows:
Field Description Effective Date Team Member accruals up to this date are used as the starting values for accruals after this date.
For example, if Effective Date is set to 31 December 2015, Team Member accrual values at 31 December 2015 are used as the base values for accruals into 2016.
Fields in the Calculation Override section are optional. Use to override calculated values for all Team Members assigned to an Absence Accrual Pattern from the Effective Date.
Complete the fields in the Calculation Override section as follows:
Field Description Accrual The value of the Accrual you want to set as the value for all Team Members assigned to the selected Absence Accrual Pattern from the Effective Date. Carry Over The value of Carry Over you want to set as the value for all Team Members assigned to the selected Absence Accrual Pattern from the Effective Date. Time In Lieu The value of Time in Lieu you want to set as the value for all Team Members assigned to the selected Absence Accrual Pattern from the Effective Date. Next Accrual The value of the Accrued Balance for the next absence year you want to set as the value for all Team Members assigned to the selected Absence Accrual Pattern from the Effective Date. -
Select Submit.
Sage People displays a progress message:
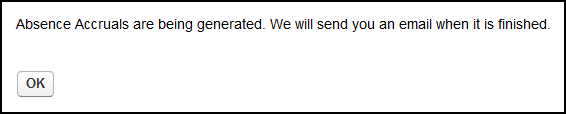
-
Select OK.
Sage People creates the accrual and sends you an email to confirm the re-calculation has completed with no errors.
If errors occur during the re-calculation they are itemized in the email. For example:
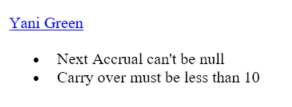
Team Member names are links to take you directly to the Team Member page.
Results are available immediately on the Accrual Log for each Team Member assigned to the Absence Accrual Pattern.