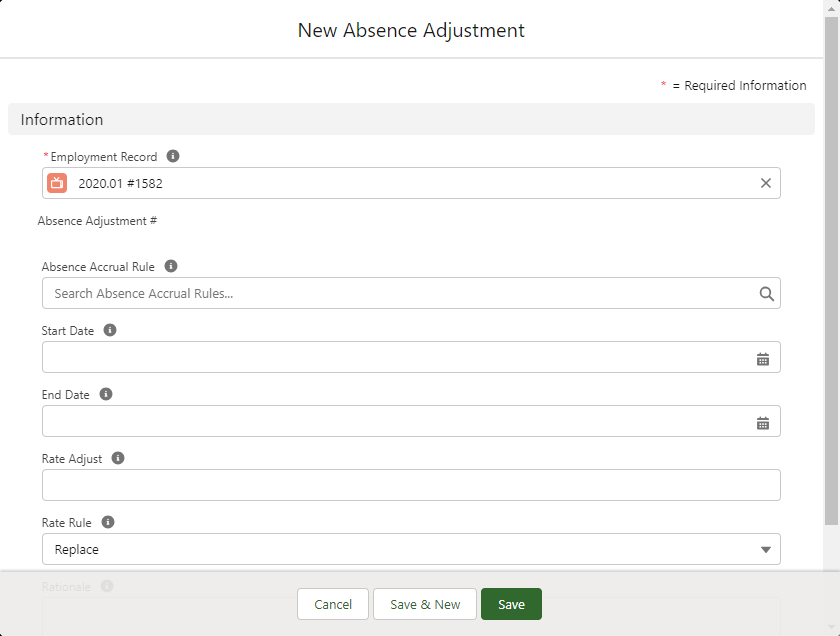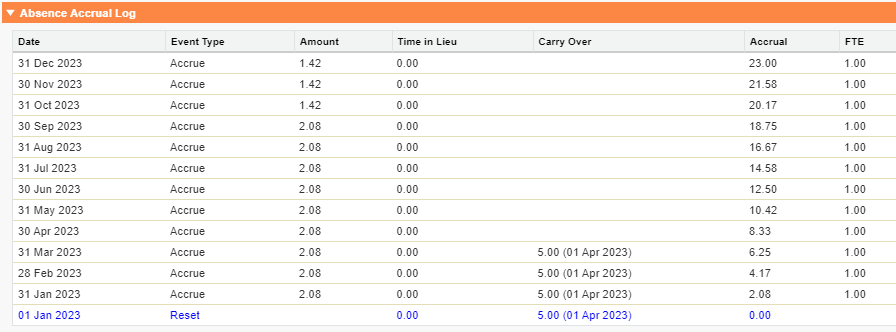There are often cases where you need to make adjustments to one or two values in an absence accrual pattern for individual team members, for example:
-
A new team member has negotiated an increased vacation/PTO entitlement as part of their contract.
-
An established team member has an exceptional case for an extended unpaid leave allowance in the current period.
-
As part of a retention package for a valued employee, you have offered an increased rate of accrual for annual vacation.
-
Your organization operates a vacation buying and selling scheme as part of the benefits package, and you need to adjust the entitlement for a team member who has sold some of their entitlement.
In all these cases, you could set up unique absence accrual patterns for the team members, but that requires multiple cloning of unaltered rules to provide company standard settings for the unchanged absence types. Alternatively, you can make adjustments to an existing absence accrual pattern to apply to a specific team member.
To set up an adjustment:
-
Select the Absence Accrual Patterns tab.
Sage People displays the Absence Accrual Patterns Home page.
-
Select the Absence Accrual Pattern Name for the pattern hosting the rule you want to adjust.
Sage People displays the Absence Accrual Pattern Detail page.
-
In the Absence Accrual Rules section, select the Absence Accrual Rule Name for the rule you want to adjust.
Sage People displays the Absence Accrual Rule Detail page.
-
In the Absence Adjustments section, select New Absence Adjustment:
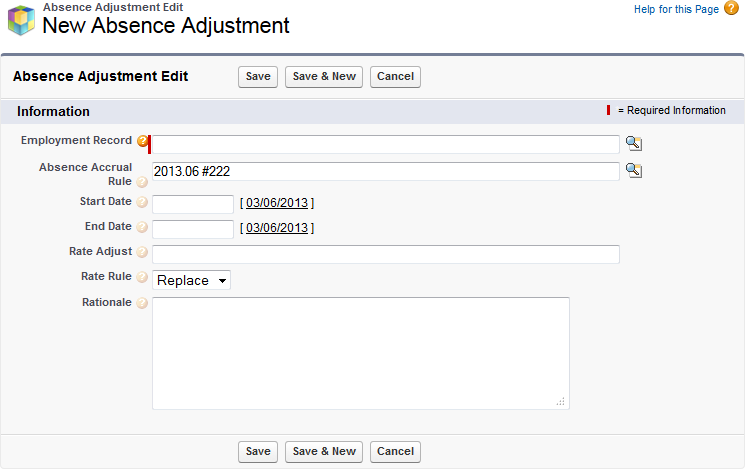
-
Complete the fields as follows:
Field Description Employment Record The team member's employment record number to which you want to make the adjustment. Use Employment Record Lookup  to find and select the record you want.
to find and select the record you want.
Absence Accrual Rule The absence accrual rule number for the rule you want to adjust. Defaults to the number of the rule you used to access this page. To apply this adjustment to a different rule, use Absence Accrual Rule Lookup  to find and select the rule you want.
to find and select the rule you want.
Start Date The date the adjustment is to start. Select the field to display a calendar and pick a date, or select today's date to the right of the field.
If Start Date is left blank, the adjustment will align with the Start Date on the team member's Employment record.
End Date The date the adjustment is to end. Select the field to display a calendar and pick a date, or select today's date to the right of the field.
If you leave End Date blank, the adjustment applies indefinitely.
Rate Adjust Number. Use in conjunction with Rate Rule to define the adjusted rate at which the accrued amount increases for each period defined as the Rate Per value in the Accrual Rule definition for this Team Member.
You can enter:
-
A rate, to directly replace the existing Rate defined for the rule. Then select Replace in Rate Rule.
-
An addition to be made to the existing Rate. Then select Add in Rate Rule. For example, to increase a rate from 1 to 1.5, enter 0.5 and select Add. You can use negative numbers with Add to reduce the entitlement. For example, to deduct 1 day of sold vacation entitlement, enter -1.
-
A factor by which to multiply the existing Rate. Then select Multiply in Rate Rule. For example, to double an existing rate, enter 2 and select Multiply.
-
A value above which the existing rate is not permitted to rise. Then select Cap in Rate Rule. For example, to ensure vacation accrual rate does not rise above 2 days per period, regardless of seniority settings, enter 2 and select Cap.
-
A value below which the existing rate is not permitted to fall. Then select Collar in Rate Rule. For example to ensure vacation accrual rate does not fall below 1/12 of the annual allowance of 24 days for each completed month of service, regardless of seniority settings, enter 2 (=24/12) and select Collar.
Rate Rule Picklist. Use in conjunction with Rate Adjust to define the adjusted rate at which the accrued amount increases for each period defined as the Rate Per value in the Accrual Rule definition for this Team Member.
Select the picklist and select from:
-
None
-
Replace
-
Add
-
Multiply
-
Cap
-
Collar
See Rate Adjust for guidance on which option to select.
Rationale Text. A record of the reason for the rate adjustment. -
-
Select Save.
Sage People displays the Absence Adjustment Detail page summarizing the adjustment.
Example: An adjustment for sold vacation time
Your organization operates a benefit where team members can buy additional vacation time, or sell some of their vacation entitlement. You can add an adjustment to subtract the sold vacation time from the team member's entitlement for the current accrual period.
In this example:
-
The team member has an annual vacation entitlement of 25 days, accruing at the rate of 2.0833 days per month.
-
In September, the team member sold 2 days of their vacation entitlement. You want to apply the reduction for the period from 1 October to 31 December to spread it out evenly.
-
Vacation entitlements reset on 1 January
To remove the sold vacation days from the team member's entitlement:
-
Go to the team member's employment record.
-
On the employment record, go to the Absence Adjustments related list.
-
Select New.
Sage People displays the New Absence Adjustment dialog:
-
Complete the fields as follows:
Field Description Employment Record The team member's employment record number. Automatically populated with the employment record number of the team member from whose employment record you are adding an adjustment. Absence Accrual Rule The absence accrual rule number for the rule you want to adjust.
To find the number, go to the policy this team member is associated with, select the name of the Absence Accrual Pattern, and from the pattern, find the number of the absence accrual rule for vacation.
Start Date In this example, the Start Date is 1 October of the current year.
End Date In this example, the End Date is 31 December of the current year, the end of the accrual period.
Rate Adjust The deduction in this example can be achieved in two ways. You can enter one of the following options:
-
a rate to replace the existing accrual rate in the vacation absence accrual rule. In this example, the standard rate is 2.0833 and you need to replace it with 1.41663.
The reduced rate is calculated by multiplying the monthly rate by 3, subtracting 2 days, and dividing the remaining amount by 3: ((3 *2.0833-2)/3)
-
an addition expressed as a negative number. In this example, 2 days divided across 3 months is 0.6667 days per month, so you need to enter -0.6667 to deduct the amount from each month's standard accrual.
Rate Rule In this example, select:
-
Replace if you set the Rate Adjust to 1.41663
-
Add if you set the Rate Adjust to -0.6667
Rationale In this example: Sold vacation entitlement
-
-
Select Save.
-
To check the adjustment on the team member's accrual log, on the team member's employment record go to the Absences related list and select Accrual Log.
-
On the Accrual Log page, from the Details section, select the Date Range picklist and choose the range covering the whole of the current year, from 1 January to 31 December.
The Accrual Log refreshes and displays the adjusted accruals for the period from October to December: