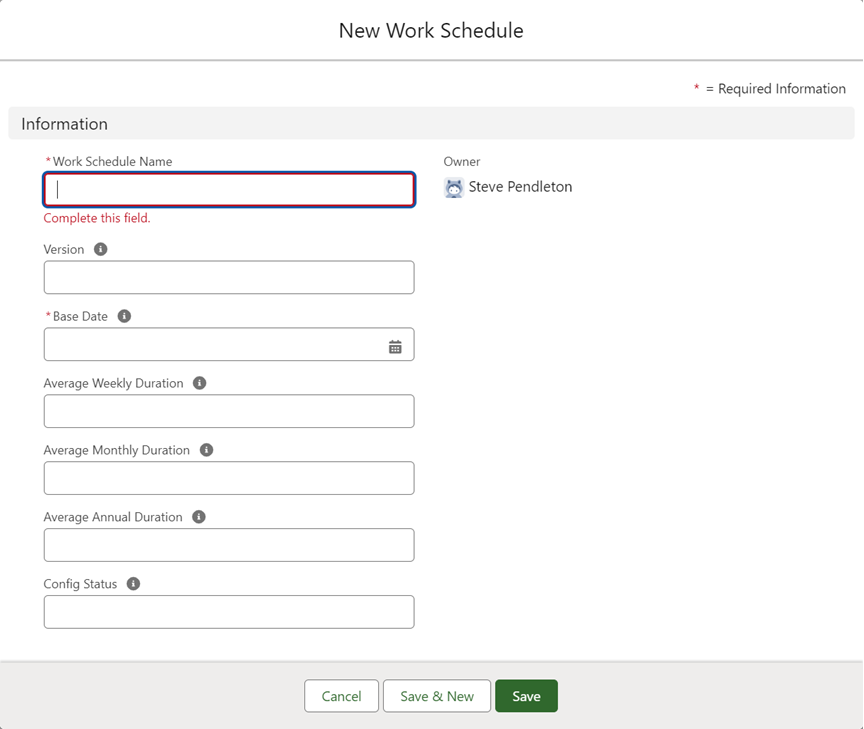Work Schedules | Creating a work schedule
Working days with their constituent time segments are hosted by a work schedule. When you have defined the working days and time segments you need, create the work schedules.
To create a work schedule:
-
Select the Work Schedules tab.
-
In the Work Schedules Home page select New.
Sage People displays the New Work Schedule screen:
-
Complete the fields as follows:
Field Description Work Schedule Name The name of this Work Schedule. Enter a name that makes it easy to identify how the schedule is to be used. If you are creating multiple work schedules consider using a naming convention to apply to all of them.
Version Work schedules can be set up with effective start and end dates. Version numbers are used to ensure schedules can be preserved over time so that team member data created using a specific work schedule remains unchanged.
Base Date The date to use as the starting point for calculations for this work schedule.
Select the field to display a date picker and choose the date. To use today's date as the Base Date select the date to the right of the field.
Average Weekly Duration Automatically calculated when the work schedule is fully defined. Leave blank.
Average Monthly Duration Automatically calculated when the work schedule is fully defined. Leave blank.
Average Annual Duration Automatically calculated when the work schedule is fully defined. Leave blank.
Config Status Used to display the status of work schedule configuration as you work through the set up process. Leave blank.
-
Select:
-
Save to save this work schedule and display the Work Schedule Detail page.
-
Save & New to save this work schedule and display a New Work Schedule screen to define another.
-
Cancel to discard your changes and return to the Work Schedules Home page.
-
Base Date is the Day 1 of the work schedule sequence. If you want to start the work schedule from a Monday then the calendar date you pick as the Base Date must be a Monday. The Base Date must be on or before the date needed for the user of the first work schedule.
For multi week shift patterns you may need multiple work schedules with the same setup but different Base Dates.
When you have created the work schedule you are ready to assign working days to the schedule.