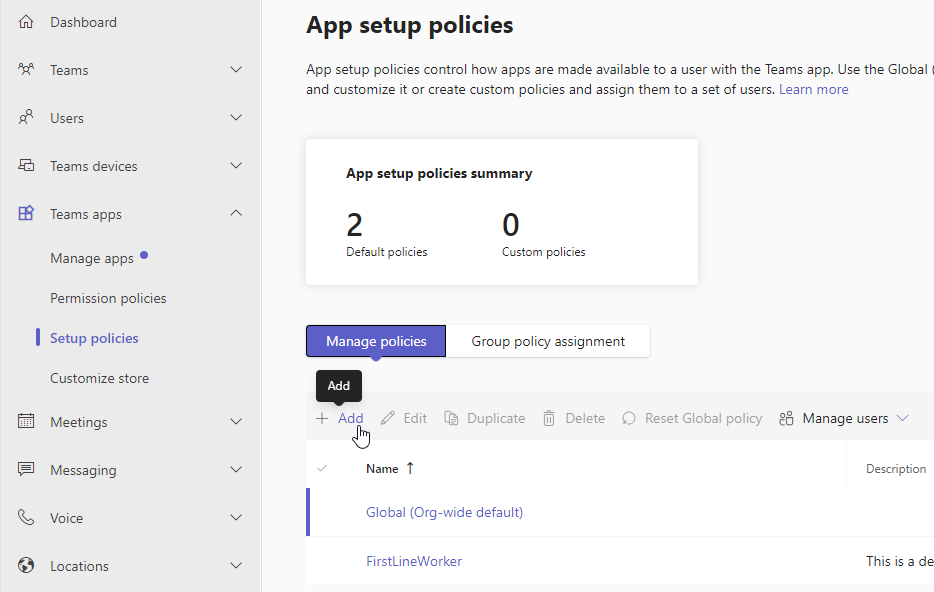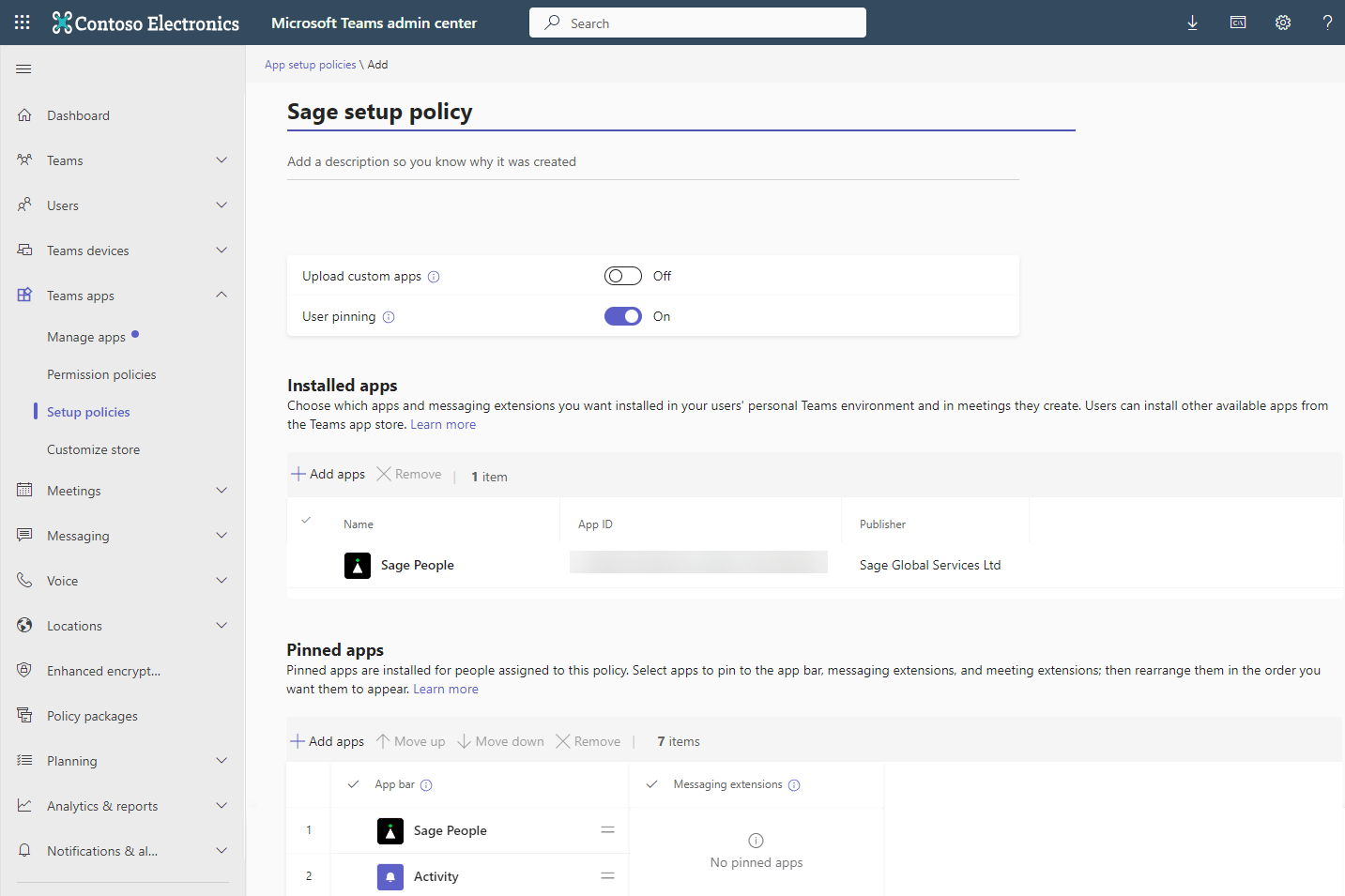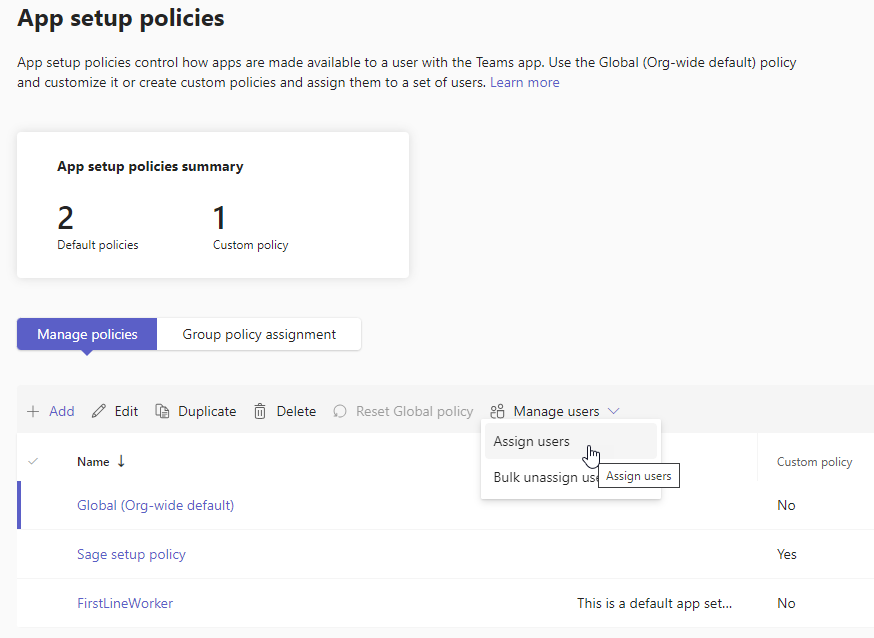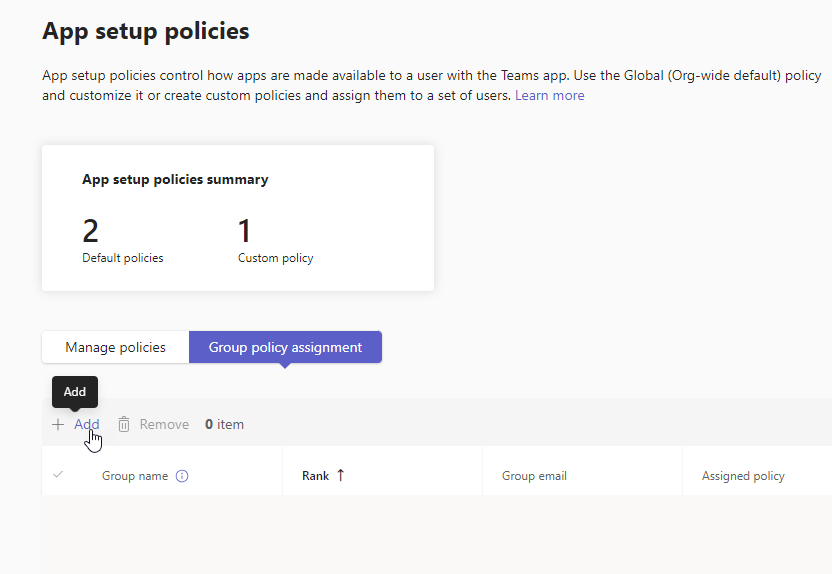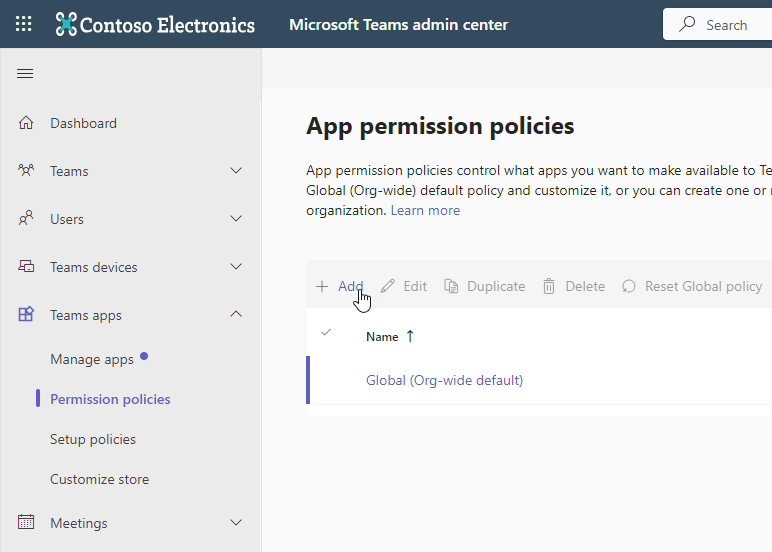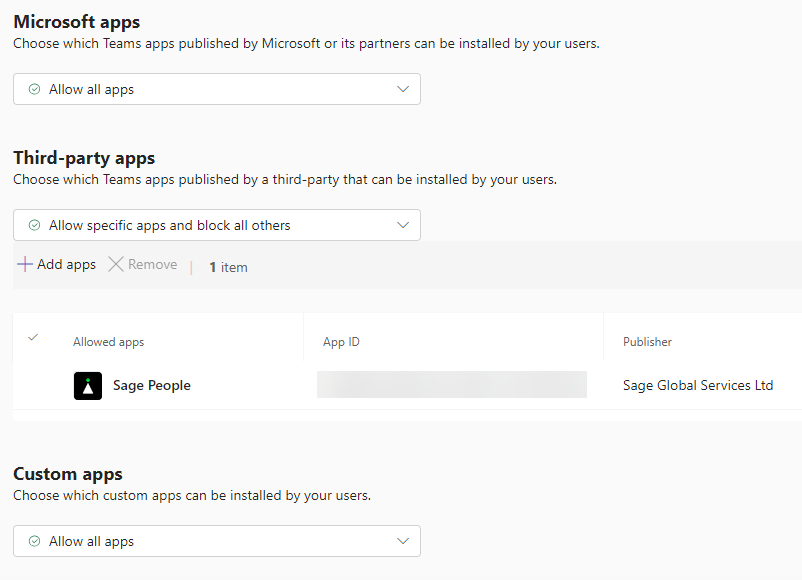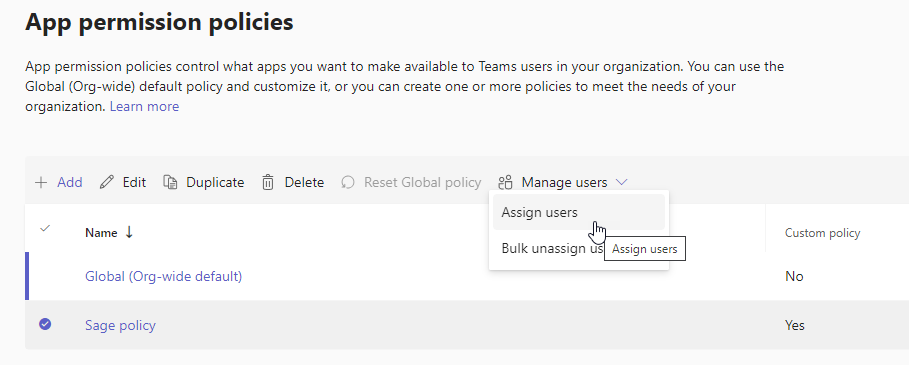Microsoft Teams administrators can make the app available by default for users in your organization using the Microsoft Teams admin center.
-
You can control whether the app is pre-installed and pinned for your users, and whether users can pin and rearrange apps in the Teams sidebar using an App setup policy. Use the global setup policy for all users in the organization, or create a new one to apply the setup policy to specific users or groups.
-
If you need to restrict the app to specific users, for example for testing purposes, you can use an App permission policy. Use the global permission policy for all users in the organization, or create a new one to limit the app to specific users.
These steps are provided as a worked example for guidance only. For more information, see the Microsoft Teams Administrator help: https://learn.microsoft.com/en-us/microsoftteams/manage-apps
App setup policy
An app setup policy can be used to pre-install and optionally pin the app for users, and control whether users can pin and rearrange apps in the Teams sidebar.
To create or edit an app setup policy:
-
Sign in to your Microsoft Teams admin center:
-
Under Teams apps, select Setup policies.
-
Edit the global policy or create a new policy:
-
To apply a setup policy to all users, select the Global (Org-wide default) policy to edit it.
-
-
Define your chosen policy settings. In this example we have set:
-
Upload custom apps: Off
-
User pinning: On
-
Installed apps: Sage People
-
Pinned apps (app bar): Sage People
Important Refer to your organization's internal policies. This configuration is shown as an example only. -
- Select Save.
Assign the app setup policy
The Global (Org-wide default) policy on the App setup policies page applies to all users in the organization by default. If you have created a custom policy, you can assign it to specific users or groups.
To assign a custom policy to specific users or groups in your organization:
-
On the App setup policies page, select the row for the policy you have created.
-
Apply the policy to users or groups:
-
To apply the policy to specific users, on the App setup policies page, Manage policies tab, select Manage users and then Assign users.
Search for and add the users to whom you want to apply the policy.
-
To apply the policy to user groups, on the App setup policies page select the Group policy assignment tab.
Select +Add, then search for the group you want to add. Select your policy from the policy drop-down list, and optionally give the group a rank.
-
-
Select Apply.
-
If you are applying the policy to groups, repeat step 2 to add further group policies.
The changes can take several hours to take effect. Users will receive a notification in Teams informing them that their IT admin has added a new app.
App permission policy
An app permission policy can be used to create rules that allow or block specific apps or types of app.
-
You can use the Global (Org-wide default) permission policy to allow the Sage People app for all users in your organization. Note that this is only required if you have policies in place that restrict access to some apps in your organization.
-
Or, you can create a custom app permission policy and assign it to specific users, for example for testing purposes.
To create a custom app permission policy that can be assigned to specific users:
-
Sign in to your Microsoft Teams admin center:
-
Under Teams apps, select Permission policies.
-
Select Add.
-
Give the policy a name (required) and optional description.
-
Define your chosen policy settings. In this example we have set:
-
Microsoft apps: Allow all apps (default)
-
Third-party apps: Allow specific apps and block all others
-
Allow: Sage People
-
-
Custom apps: Allow all apps (default)
Important Refer to your organization's internal policies. This configuration is shown as an example only. -
- Select Save.
Assign the app permission policy
This step assigns the policy you just created to specific users in your organization.
-
On the App permission policies page, select the row for the policy you have created.
-
Select Manage users and then Assign users.
Note The Microsoft Teams admin center does not support assigning permission policies to groups. -
Search and add the users to whom you want to apply the policy.
-
Select Apply.
The changes can take several hours to take effect.