Before you can start to use the Metrics Review process, the metrics you plan to use must be defined and stored in the Metrics Library.
You can create a Metrics Review for any of your direct reports with Job Profiles. A Job Profile is defined in terms of the needs of the job, and each Job Profile is linked to the metrics used for the Metrics Review through a specific type of Job Need called a Metrics Need.
When metrics are defined and linked to a Job Profile you are ready to run a Metrics Review for any of your direct reports with the linked Job Profile:
-
Access your team member's profile using the My Team menu item:
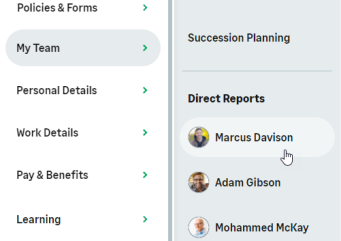
-
On the team member's profile, select the service hosting Metrics Review:
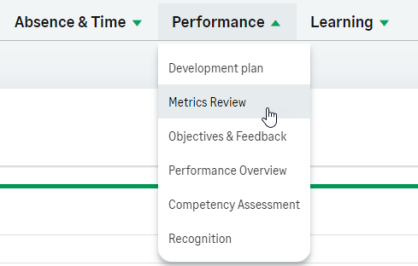
-
Select New.
WX displays the first page of the New Metrics Review:
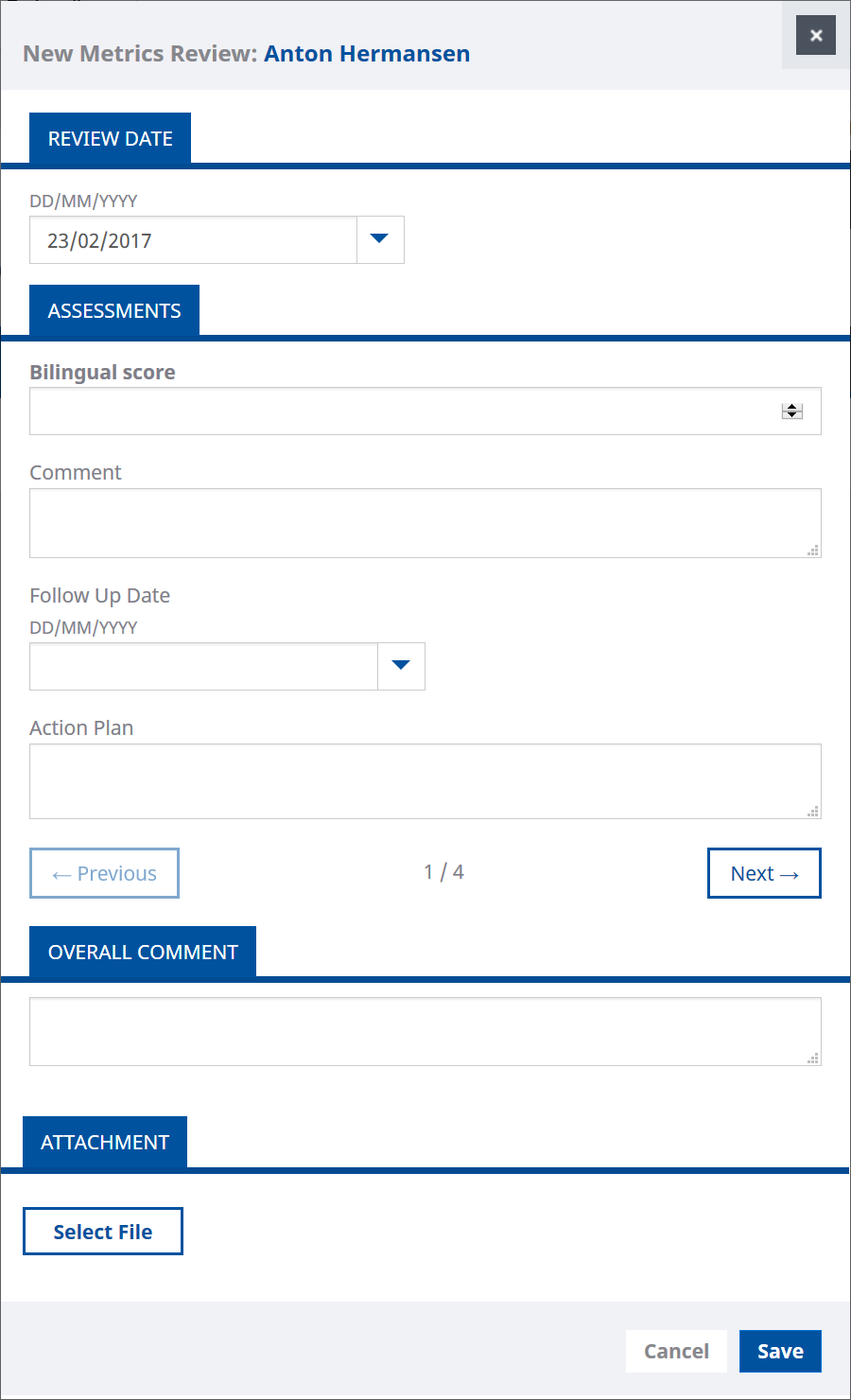
-
Work through the fields giving your assessment.
-
Enter a Follow Up Date and Action Plan for this metric if necessary. You cannot enter one without the other.
You can set different dates for each metric.
-
If the Review has multiple pages, when you have completed this page, select Next.
Select Previous to return to an earlier page.
The Overall Comment and Attachment sections are displayed throughout the Review. You can edit your comments as you work through.
Each Metrics Review can have a single file attachment.
-
When you have completed all pages of the Review, select Save.
WX displays the draft Metrics Review for you to sign:
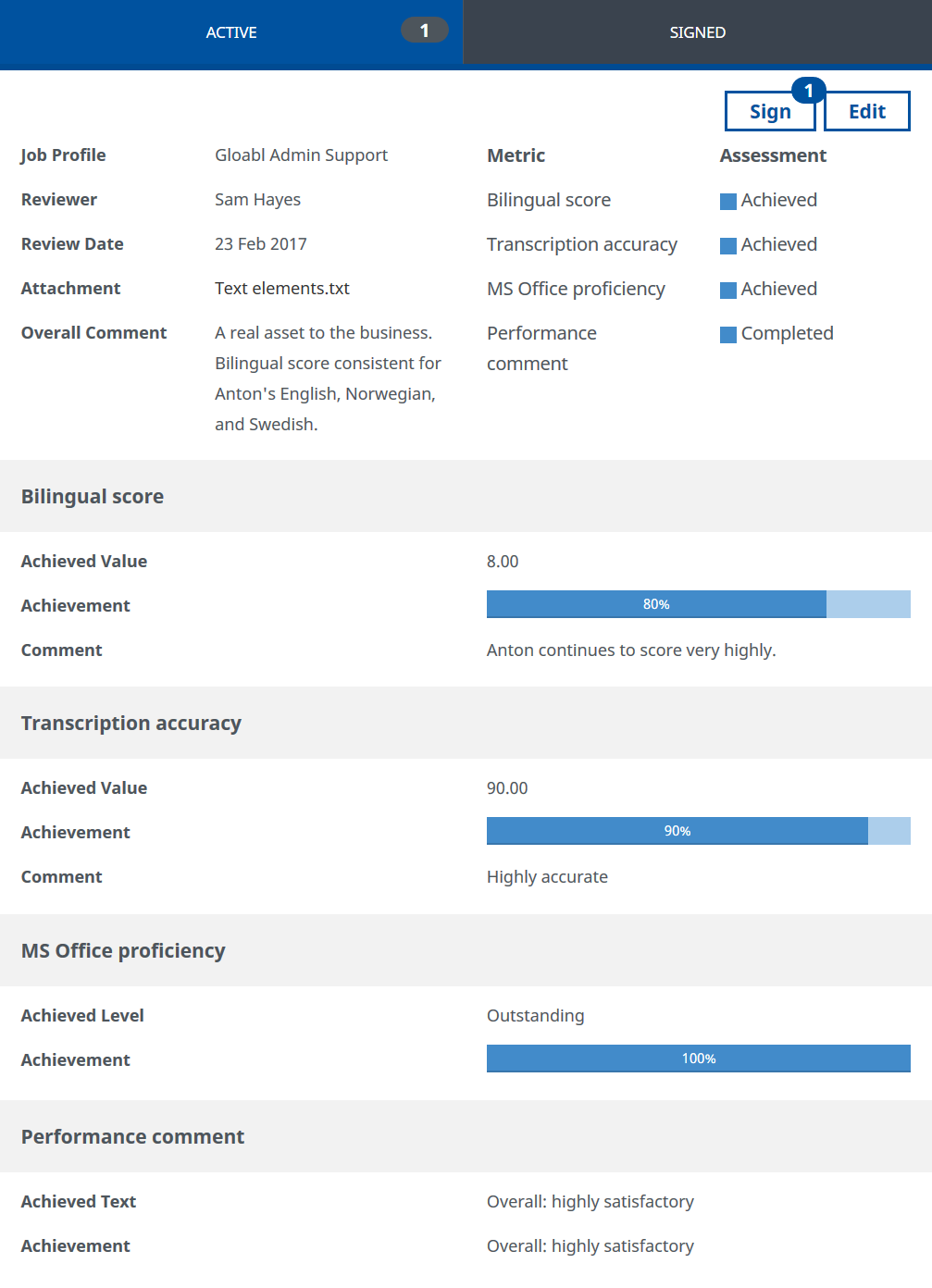
Check the review to make sure it is complete and accurate.
Signing the Metrics Review means that you can no longer edit it and makes the review visible to the Team Member.
-
To re-open the review and make changes, select Edit:
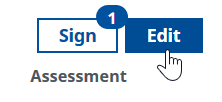
WX opens the Metrics Review at the first page for you to make the changes you want.
-
When you are ready to sign the review, select Sign:
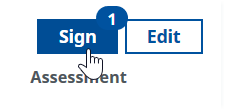
You are prompted to confirm:
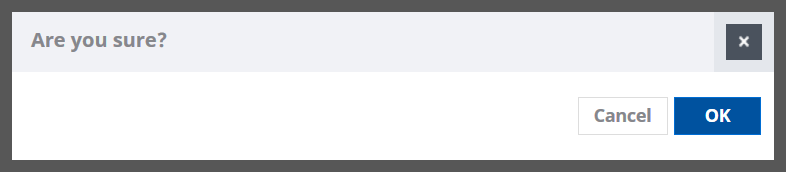
-
Select OK.
If Metrics Reviews are configured to require sign off by the Team Member:
- The review is made visible to the Team Member in their Metrics Review Active tab, with a Sign button.
- The review remains in the manager's Active tab until signed off by the Team Member.
- When the Team Member signs the review, it moves to the Metrics Review Signed tab for both manager and Team Member.
If Metrics Reviews are not configured to require sign off by the Team Member:
- The review is displayed to the Team Member in their Metrics Review Signed tab.
- The review moves to the manager's Metrics Review Signed tab.
Signed Metrics Reviews are displayed in summary, with the Review Date:
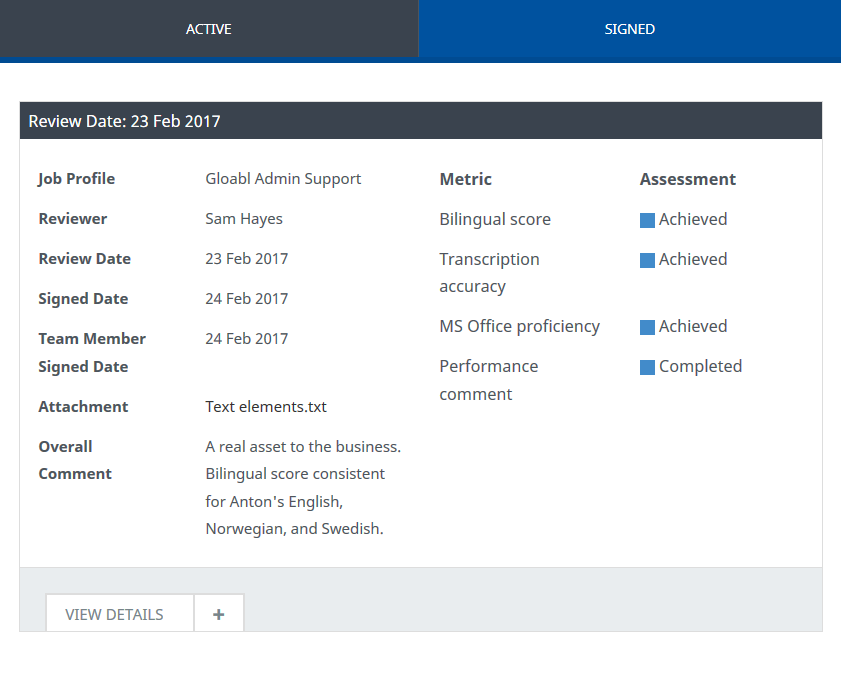
To display the full review, select View Details.