Absence and Vacation |
Exporting absence day records with Payflow
When you have configured a Payflow service for exporting absence day records and created a Download File specification, you can export the records.
-
Go to the Payflow Service you created and select Download Payflow File:
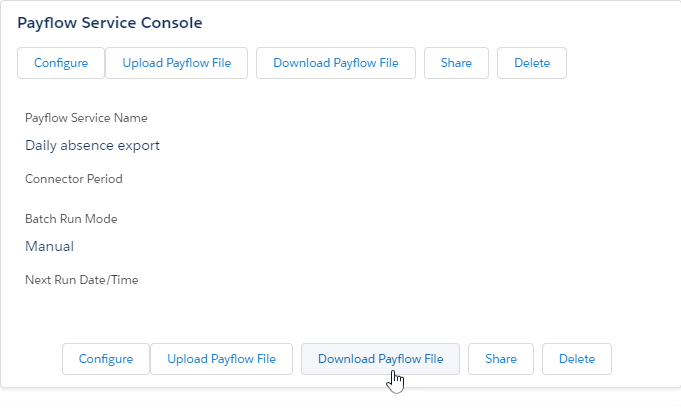
Sage People displays the Download page for the Payflow service:
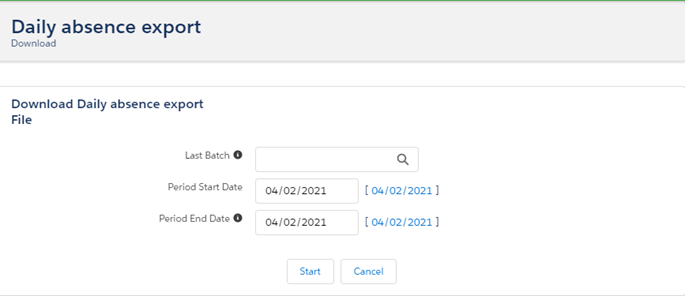
-
If this is the first time you've downloaded the file, Last Batch is blank. If you have downloaded the file before, the field defaults to the batch number of the previous run. Leave this field at the default value.
-
Select Period Start Date and choose the date from when you want to export absence day records.
-
Select Period End Date and choose the last date for the period where you want to export absence day records.
-
Select Start.
Sage People redisplays the Payflow Service details page. The download is queued for processing and added to the Payflow Batches Related List. The user specified in the Payflow Service configuration receives an email when the file is ready.
-
When the file is ready, select Batch # for the file:
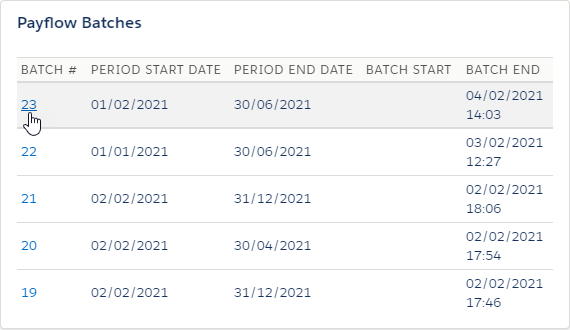
Sage People displays the details for the batch.
-
On the Files Related List or the Notes & Attachments Related List, select the file name to open or download the file:
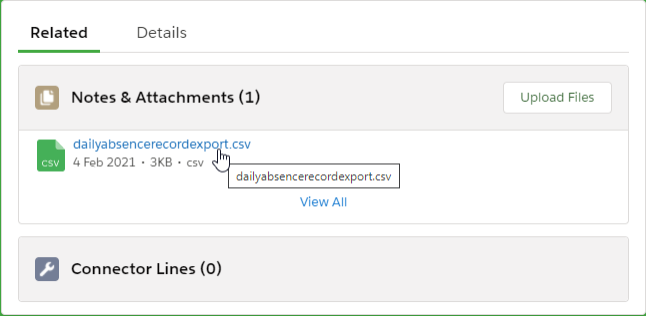
The file contains the absence day record data for the period you specified. Keep in mind:
-
Absence day records are only generated and included in the file for absences created after enabling daily absence reporting, or for a period you have included in a batch absence day record creation job.
-
Absence day records are not generated or included in the file if the parent absences are associated with absence accrual rule excluded from day-by-day reporting.
If you want Payflow to automatically export the data at regular intervals, you can configure it in the Automatic Processing section of the Download Configure page, see Configuring a download for more information.