If users are having issues with the app and would like support, ensure that they have enabled analytics cookies in the Cookie management section. Analytics cookies enable error reporting functions that send issue details to Sage to assist with troubleshooting.
Some common issues and suggested solutions are detailed below.
Users can't sign in to the app
If users cannot access the app using single sign-on (SSO), check that SSO has been configured and tested for your organization. To use SSO, users must sign in using your organization's custom My Domain URL. See Distribute the app to your users.
Ensure the user's device is configured to use network-provided system date and time, and that system time is not set manually. Single sign-on requires an accurate timestamp for successful authentication.
If users are shown an "Unable to log in" message when attempting to sign in, check the following:
- Your organization has upgraded to the minimum supported version of the HCM and Time packages.
- Mobile features are enabled in your organization's HCM package.
- Users have the Sage People Mobile App permission set assigned.
- Users have an integration user permission set assigned that includes the API Enabled permission.
- The Mobile Is Active setting is enabled in the policy.
Check the configuration steps detailed in the Configure the app.
If users are shown the message "Error getting user session", check whether you have the Admin approved users are pre-authorized setting enabled in your Connected App configuration. If you have this setting enabled, you must pre-authorize users by assigning the connected app to the user's permission set or profile. See Manage connected app settings.
Users cannot access time off or work details
If users are unable to book or approve time off, or access their work details, check the following settings are enabled for your WX Services:
- Active
- Show in mobile.
If your WX Services have a set start date and end date, ensure that the service is currently valid. If the service has a start date in the future or an end date in the past, the service will not be available in the app.
In order to view work details in the app, team members must have fields available in the Work Details View field set within the Team Member object.
The organization chart does not appear
Ensure the org chart is not hidden by the HCM configure page setting:
-
Go to Setup and in Quick Find enter Installed Packages.
- Find the Human Capital Management (HCM) package and select Configure.
-
Ensure that the Hide Org Chart setting is not selected.
- Select Save.
Ensure the Hide Org Chart setting is not enabled in your policy:
-
Select the App Launcher and open Policies.
- In the Policies list, select the policy you want to edit.
-
Select Edit. Scroll down to the WX section, and clear the Hide Org Chart checkbox.
- Select Save.
Incorrect values are shown in the time off graph
Incorrect values can be displayed in the time off graph if you have more than one default absence accrual rule for an absence type. To resolve the issue, ensure that there is a single absence accrual rule for each absence type.
See Time off balance shows "No data available".
Time off balance shows "No data available"
To display time off balance make sure the Absence Accrual Rule, Display Options section has Show Year End Balance checked. Time off balance displays No data available if the check box is unchecked.
"No data available" can be displayed for your time off balance if you have more than one default absence accrual rule for an absence type.
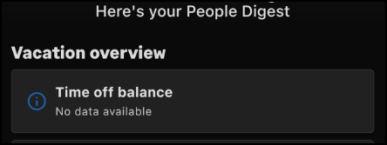
To resolve the issue, ensure that there is a single absence accrual rule for each absence type.
-
In Salesforce Lightning Experience, click the App Launcher and open the Absence Accrual Patterns item.
In Salesforce Classic, click the All Tabs button and open the Absence Accrual Patterns tab.
- Click the name of the absence accrual pattern you want to edit.
- Under Absence Accrual Rules, ensure that each absence type (for example "Vacation", "Absence") has a single default rule associated with it.
-
If necessary, click Edit, and change the Default checkbox selection, then click Save.
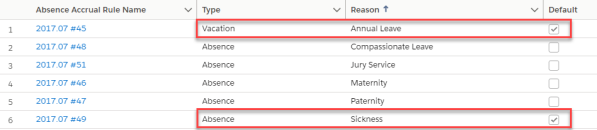
- Repeat this for each absence accrual pattern relevant to your app users.
Payslips are not ordered correctly
Payslips might be ordered incorrectly in the Payslips area of the app if the Pay Date field is not included in the Payroll Line Summary field set. If this field is not included, payslips are ordered by the date that the payroll item was created. Additionally, if this field is not included, payslips might change order in the list when a payslip entry is opened. To resolve these issues, ensure that the Pay Date field is added to the Payroll Line Summary field set.
For information about adding fields to the payroll fieldsets, see Configure payroll field sets.