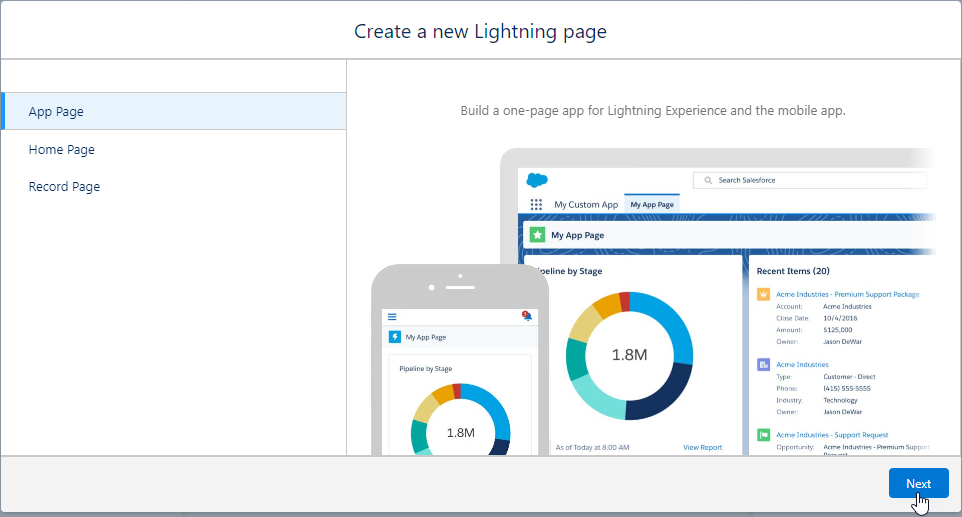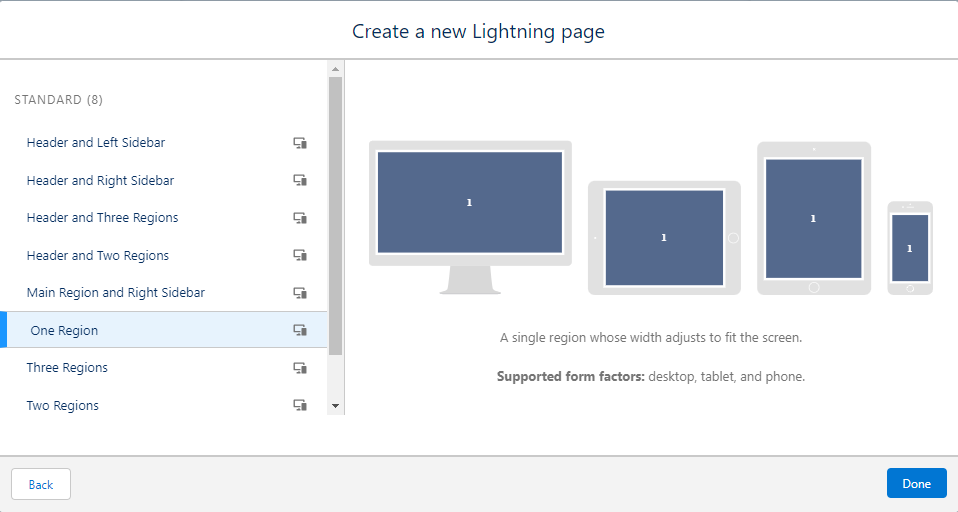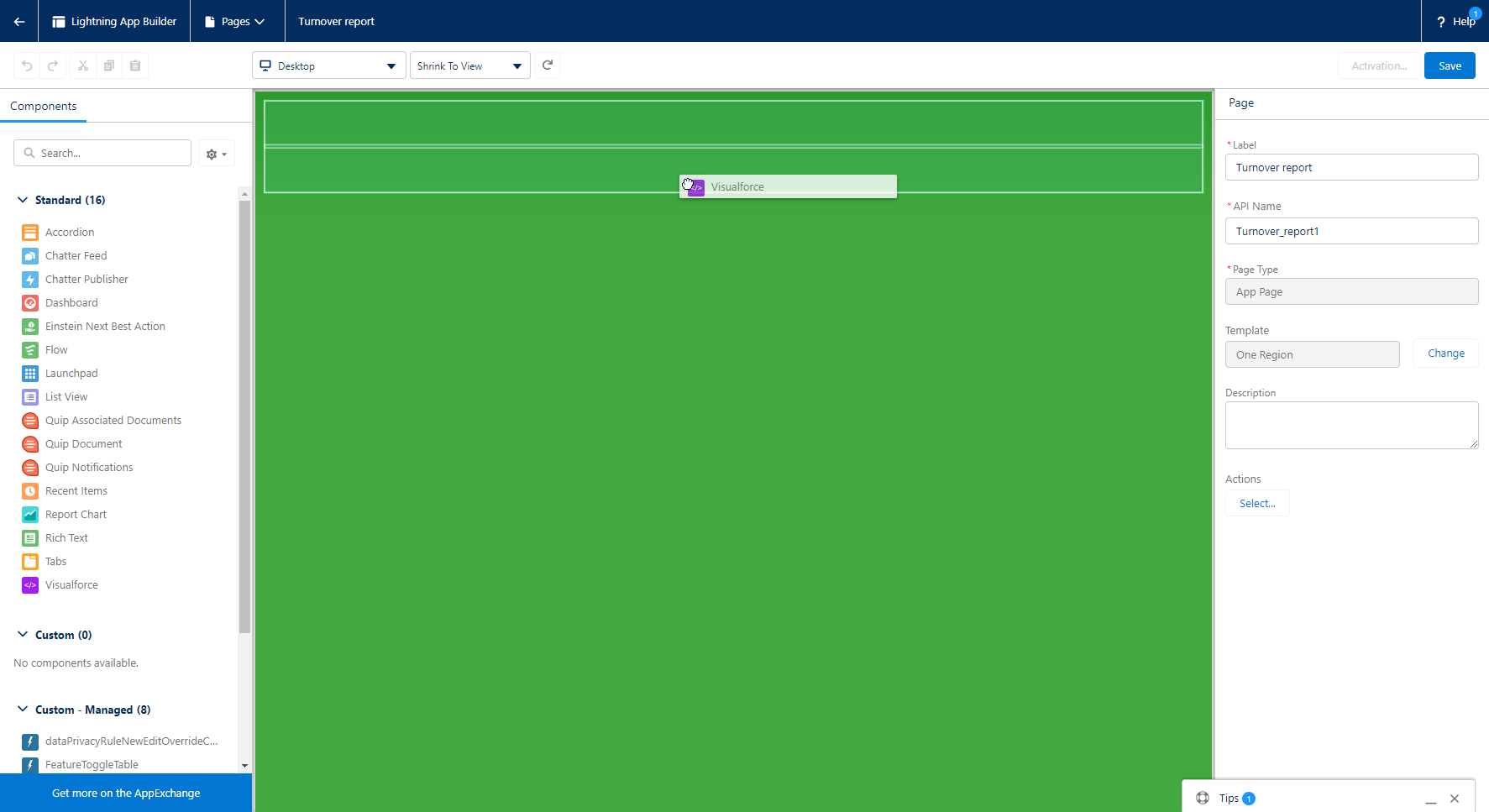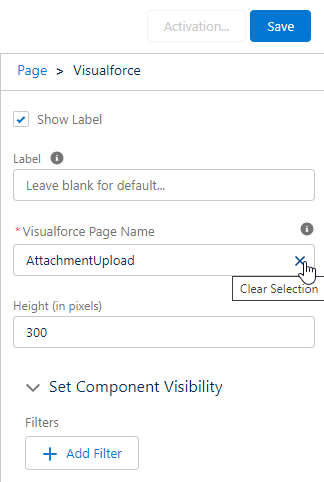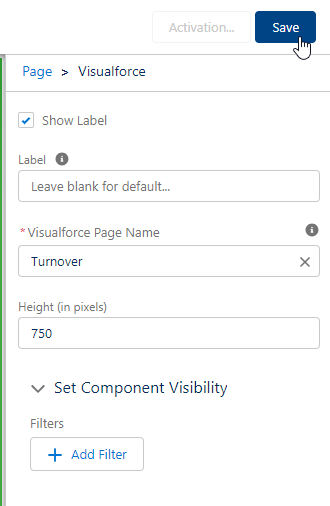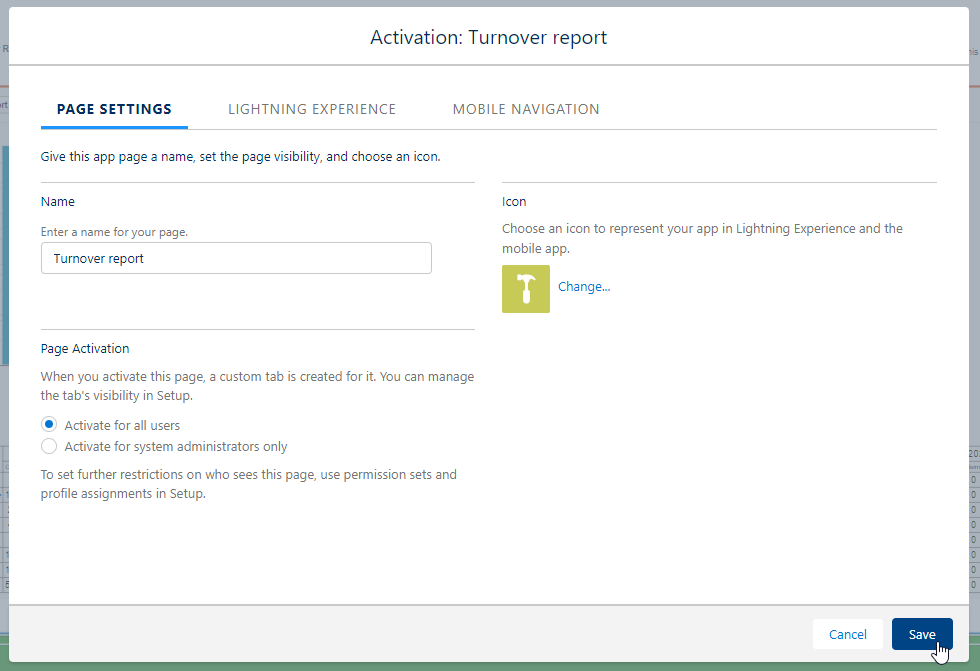If the Employee Turnover report is not available in your organization, you can add it by creating a custom lightning page.
-
Go to Setup > Lightning App Builder.
-
Select New.
-
Select App Page, then select Next.
-
Enter a label for the report, for example "Turnover report". Select Next.
-
Select One Region, then select Done.
-
From the Components panel in the left menu, select the Visualforce component and drag it to the "Add Components Here" box in the central area of the screen.
-
In the panel on the right of the screen, under Visualforce page name, select the X to remove the
AttachmentUploaditem. -
In the drop-down menu, select Turnover.
-
Change the Height (in pixels) field to 750.
-
Select Save.
-
On the Page Saved dialog, select Activate.
-
On the Activation: Turnover report dialog, leave the settings at their defaults, and select Save.
-
Select Finish.
The report is automatically added as a tab in the HR Manager portal.