If you plan to use more than one email template within your organization it's a good idea to base them all on a letterhead. A letterhead ensures consistent corporate branding across all your templates.
To set up company email templates:
- In the left panel go to Administration Setup and select Communication Templates > Email Templates:
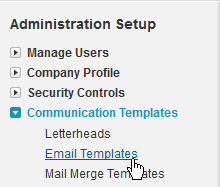
Sage People displays a view of the email templates available to you. You can select a view to show the default templates supplied with your Sage People packages, such as Sage People Recruit or Sage People HCM.
- To set up a new template, select New Template:

Sage People displays the New Template wizard:
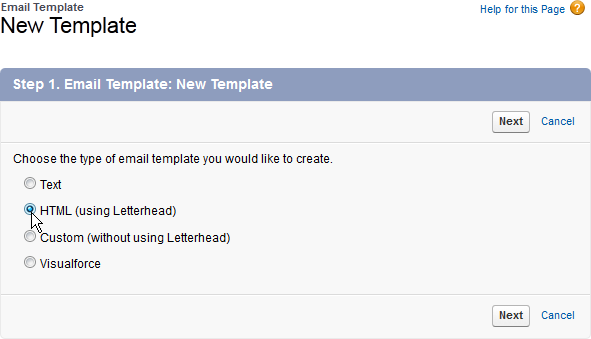
- To base your template on a corporate letterhead select HTML (using Letterhead).
- Select Next.
Sage People displays step 2 of the New Template wizard.
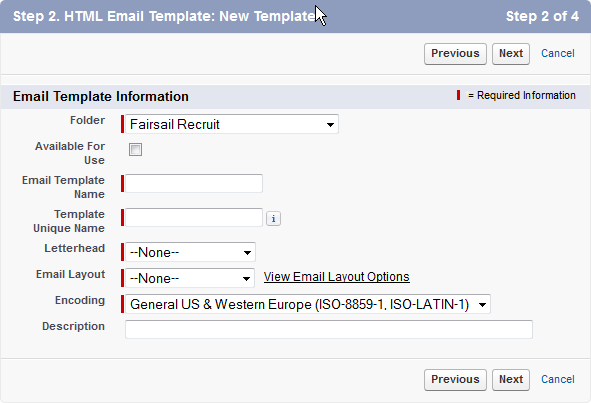
-
Enter the details of the new template:
Folder
Picklist. Select the folder to store the template.
Available For Use
Checkbox. If checked the email template is marked as available and can be used for emails.
Leave unchecked until you have successfully defined the template properties.
Email Template Name
Text. The name by which you want the template known.
Template Unique Name
Text. Automatically generated from the Email Template Name.
Letterhead
Picklist. Select the corporate letterhead you have defined for your email templates.
Email Layout
Picklist. Select the layout you want to use. If you are not sure, select View Email Layout Options for layout previews.
Encoding
Picklist. The character set encoding to be used for emails based on this template. General US & Western Europe (ISO-8859-1, ISO-LATIN-1) supports most western European languages.
Description
Text. A meaningful description of the letterhead to help you identify it in future.
- Select Next.
Sage People displays step 3 of the New Template wizard complete with formatting controls and picklists of merge fields to enable you to build and customize your email template.
- Build your template and select Next.
Sage People displays step 4 of the New Template wizard:
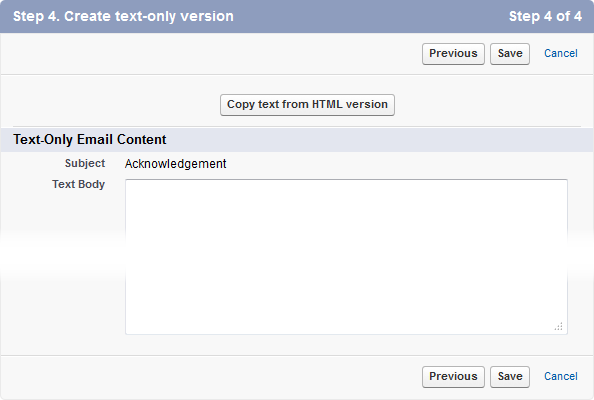
- Enter the text-only version of your email template. The text-only version is available to email recipients if they cannot view HTML emails. You can copy the content of your HTML template by selecting Copy text from HTML version.
If you leave the text-only version blank, Sage People automatically creates text-only content for you, based on the current HTML code.
If you enter text for the text-only email template, any changes you make to the HTML version are not reflected in the text-only version.
- Select Save.
Sage People displays the Email Template Detail page for your template, complete with a preview.
- Check the preview. If you need to make changes, select Edit HTML Version or Edit Text Version as necessary.
- To validate your template, select Send Test and Verify Merge Fields:

- When you are satisfied that the template works as you want it, on the Email Template Detail page select Edit Properties.
Sage People displays the Email Template Edit page.
- Check Available For Use:
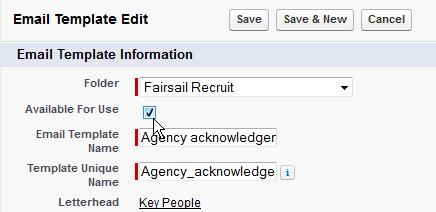
- Select Save.
Your email template is added to the list of available templates and can now be used.