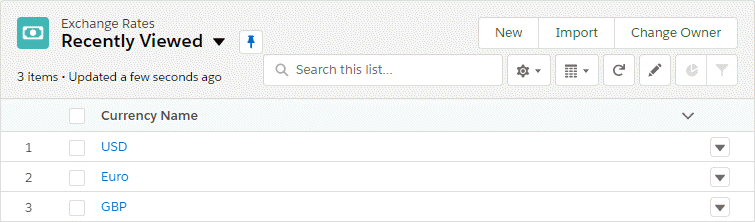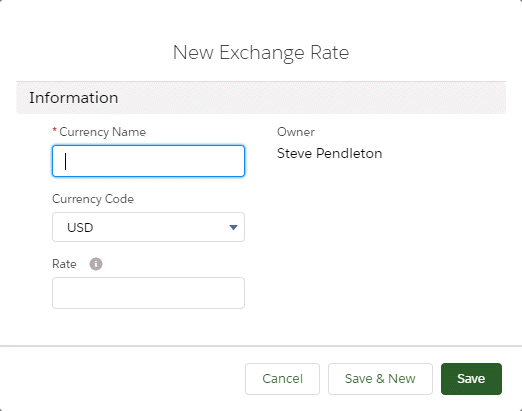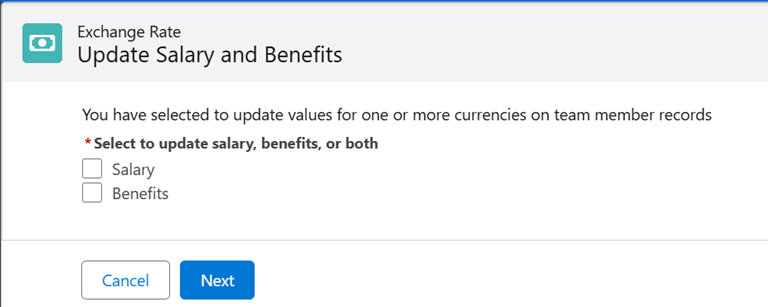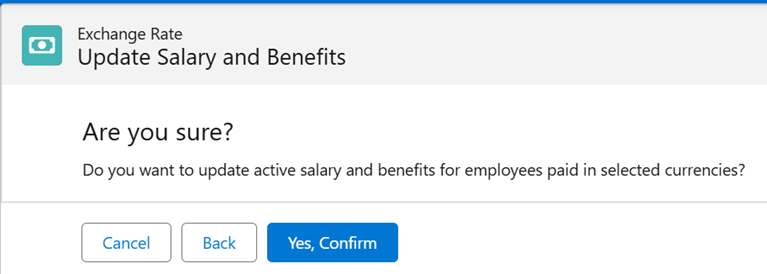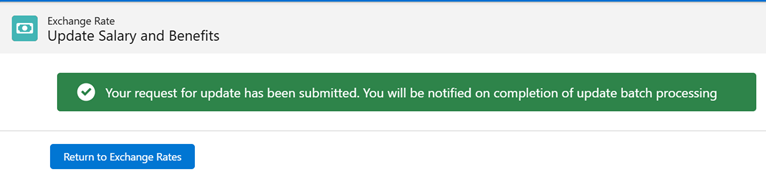Sage People uses an Exchange Rate table to support multiple currencies. The rates convert the local currencies to an org-wide reporting currency.
Ensure every exchange rate you define has a unique currency code and a value in the Rate field to avoid errors.
The Exchange Rate table must also include a rate for your organization's reporting currency, always set to a rate of 1.
Add a new Exchange Rate
-
Select the Exchange Rates tab.
Sage People displays the Exchange Rates Home page:
-
Select New.
Sage People displays the New Exchange Rate Edit page:
-
Complete the fields as follows:
Field What to enter Currency Name The name you want to use for the currency in your organization. This is a free text field. Currency Code The ISO code for the currency. Select the picklist and select the code.
If the picklist does not include the code for the currency you want to add, you can add your values by updating the picklist. To make the codes easy to find and identify, use standard ISO 3 letter codes.
Currency Code must be unique for each defined exchange rate.
Rate Mandatory; if you leave Rate blank Sage People returns an error message when attempting to use the currency.
The value used to convert the currency you have entered to your company's reporting currency. The Rate is the number used to multiply the source currency value to get the reporting currency. When entering the reporting currency, set Rate to 1.
For example:
- Your reporting currency is US Dollars (currency code USD)
- You are entering a rate to convert the Polish Zloty (currency code PLN) to US Dollars
- The Rate is the number of US Dollars to one Zloty; the number by which you multiply a Zloty amount to convert it to US Dollars, say 0.26, so that: USD = PLN x 0.26.
- In Rate enter 0.26.
The rate for the reporting currency is always 1.
-
Select Save to apply the rate immediately.
Change existing exchange rate data
- On the Exchange Rates Home page select the currency name to display the Exchange Rate Detail page.
-
On the Exchange Rate Detail page select Edit.
Sage People displays the Exchange Rate Edit page.
- You can change the Currency Name, Currency Code, and Rate.
- Select Save.
Rates are effective immediately you select Save.
Sage People records the value of all currency related items such as salary and bonus in both local and reporting currencies. Values are set at the exchange rate in use on the day the currency related item values were entered. All reports using the reporting currency use that historical conversion value, enabling you to compare salaries and bonuses at the rate in use on the day they were set. You can generate equivalent reports using current exchange rates by using additional formula fields.
All currency related objects have a Trigger Currency Calculation field. Setting that field to True forces a currency calculation using the current rates. Trigger Currency Calculation can be set by using Mass Update from the Team Members Home page to update multiple Team Member records in a single operation, or by updating individual Team Member records. This gives fine grain control over the exchange rate you use.
How to automatically update salary and benefit record currency values
Updates to currency values for employees are typically applied after you have changed an exchange rate for a currency.
-
Select the Exchange Rates tab.
-
On the Exchange Rates home page select the checkbox next to the currency you have changed:
-
You can select more than one currency if you have made changes to more than one exchange rate. The Update button isn't displayed by defaults on the Exchange Rates tab. To add it:
-
On the Exchange Rates Tab, select Setup
-
Select Edit Object
-
Select list View Button Layout from the sidebar
-
Select Edit for the list view you want to update
-
In the Custom Buttons section, select Update from the Available Buttons panel
-
Use the Add button to add to the Selected Buttons panel
-
Click Save
-
-
Select Update:
If you have not selected a currency, Sage People displays a warning message:
Select at least one currency for Salary and Benefits update
Sage People displays the Update Salary and Benefits page:
-
Select Salary or Benefits, or both, then select Next.
Sage People displays a confirmation page:
-
Select:
-
Yes, Confirm to go ahead with the update
-
Back to return to the previous page to change your selection
-
Cancel to stop the process and return to the Exchange Rates home page.
-
-
If you selected Yes, ConfirmSage People displays an acknowledgment message:
Your update request has been submitted. You will be notified when the update is complete
To return to the Exchange Rates home page select Return to Exchange Rates:
You are sent an email to confirm the update is in progress, and another on completion.
The updates are run as 2 batch jobs:
-
RecalculateBenefitReportingAmountBatch for benefits update
-
RecalculateSalaryReportingAmountBatch for salary update