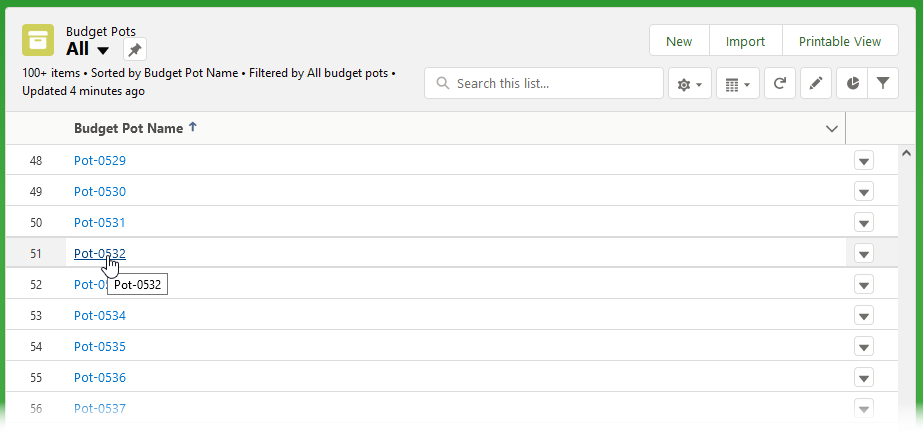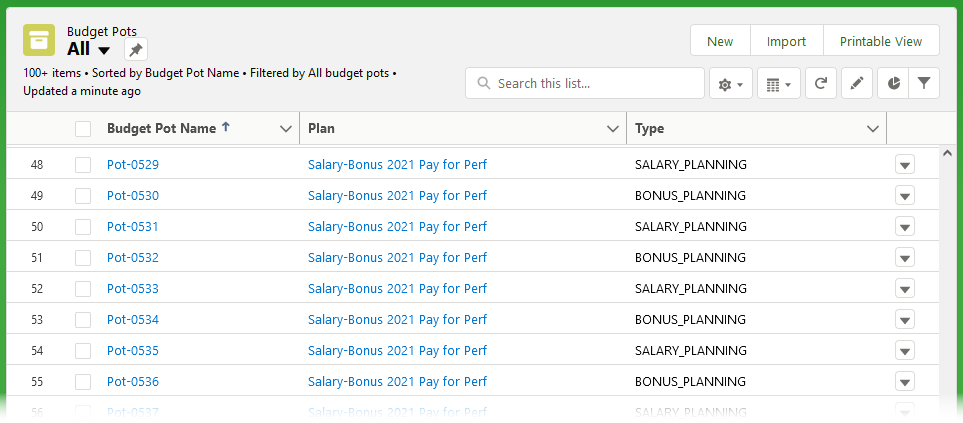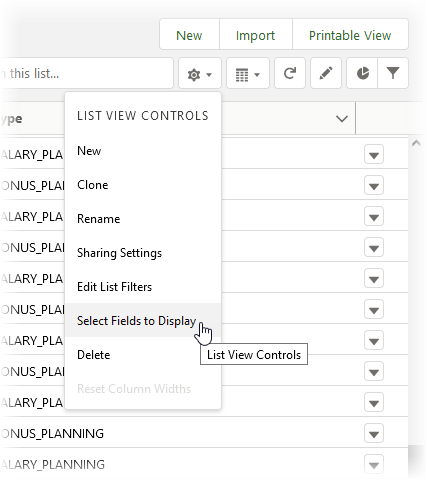HR manager access to Team Member data
Related lists and tabs
HR Managers assigned to the Sage_People_HR_Manager_Compensation_Planning_Configure Permission Set can view the Compensation Planning records for their Team Members. Records can be made available through:
-
Related Lists added to the Team Member page layout.
HR Managers can see Plan data for each Team Member by selecting the Related Lists on an individual Team Member page..
-
Tabs added to the HR Manager portal.
HR managers can see all Plan data related to their Teams on a single tab for each of these objects:
-
Budget Pots
-
Employee Plan Comments
-
Employee Plans
-
Plans
-
Plan Types
-
Add related lists to page layouts
Page Layouts enable you to control the content of pages visible through the HR Manager portal. By adding Related Lists to the following Page Layouts you can give HR Managers read access to Compensation Planning records related to individual Team Members:
| Object | Layout | Description |
|---|---|---|
|
Employee Plan |
Employee Plan Layout |
All fields are available. Related List available for:
|
| Plan | Plan Layout |
All fields are available. Related Lists available for:
|
| Team Member | Team Member Layout |
Related Lists available for:
|
All fields and Related Lists added to the page layouts are available through the Team Members tab in the HR Manager Portal.
Set up HR Manager tabs
Use tabs to provide read access to all Plan data related to an HR Manager's team.
To create tabs for Compensation Planning objects:
-
Open the Custom Tabs page:
-
In Salesforce Lightning go to Setup > User Interface > Tabs.
-
In Salesforce Classic go to Setup > Create > Tabs.
-
-
On the Custom Tabs page select New.
-
Complete the fields as follows:
Field What to enter Object Mandatory. Select the picklist and choose the object you want. Choose from:
-
Budget Pots
-
Employee Plan Comments
-
Employee Plans
-
Plans
-
Plan Types
Tab Style Mandatory. Select Lookup and use the Tab Style Selector to choose an icon to apply to the tab. Splash Page Custom Link Optional. Leave the default setting None. Description Optional. Add a brief description of the tab contents if required. The description is displayed on the list of Custom Tabs. -
-
Select Next.
-
Select the Profiles you want to have access to the tab. Typically:
-
Select the Apply one tab visibility to all profiles radio button and choose Tab Hidden.
-
Select the Apply a different tab visibility for each profile radio button.
-
Select Default On for these Profiles:
Fairsail Administrator
Fairsail HR Manager
System Administrator
-
-
Select Next.
-
Select the Custom Apps you want to have access to the tab:
-
Deselect all.
-
Select Compensation Planning (spcompplan__Compensation_Planning)
-
Select Append tab to users' existing personal customizations.
-
-
Select Save.
The tab is created and can be selected from the Lightning App Launcher or from the All Tabs page in Salesforce Classic.
By default, tab views contain a simple list of items. When the items are sequentially numbered identifiers, for example those allocated to Budget Pots, finding the one you want can be difficult:
To make identification easier, add fields to the view: