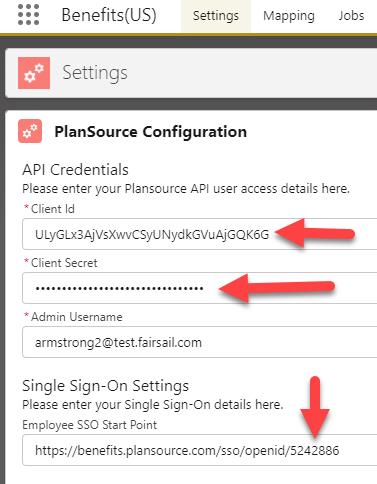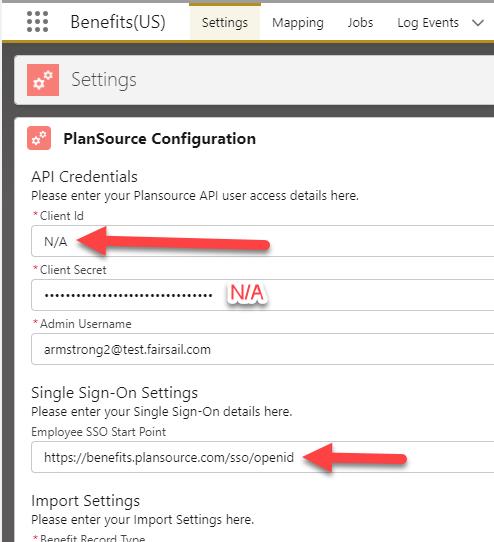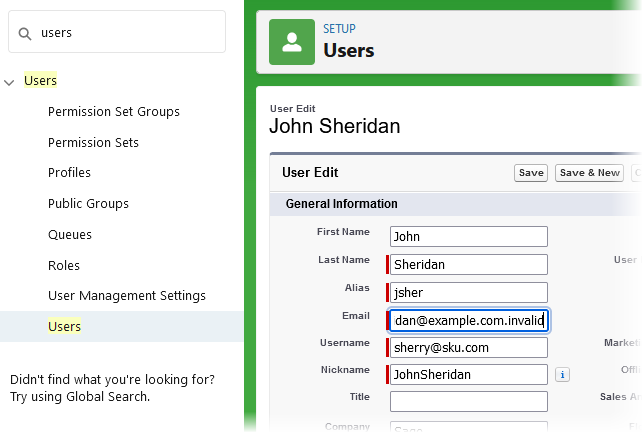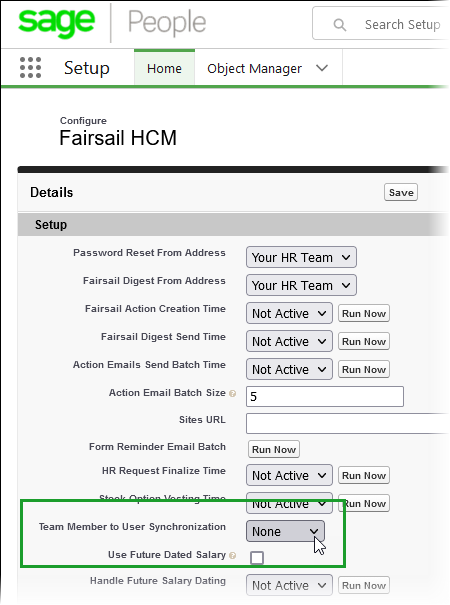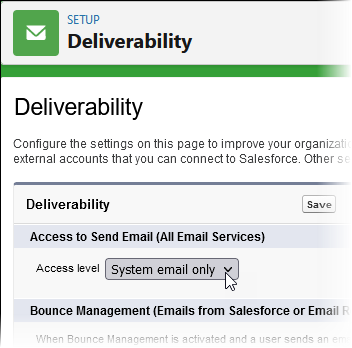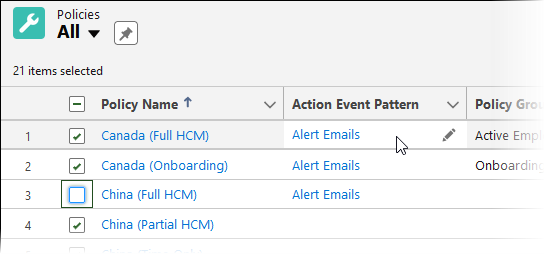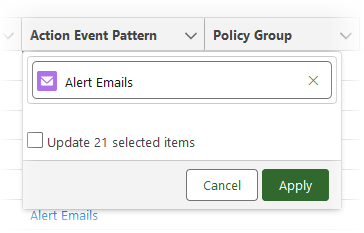Sandbox creation and use |
Actions after sandbox creation and refresh
A sandbox is a copy of your production org, typically used for developing new functionality, testing, and training, without compromising data and processes in your production org. To ensure your sandbox can be used effectively work through the actions on this page and complete those applying to your org.
Refreshing your sandbox
-
Raise a support case. The support team confirms your current sandbox is not being tested and can be overwritten with the production org configuration. The support team can also help you restore administrator access to the sandbox.
-
Log in to the sandbox. Use the URL https://test.salesforce.com
If you cannot access your Sandbox, log a support case.
Actions after refresh
When your sandbox has been refreshed and you have access, follow the guidance relevant to the type of testing you want to do in the sandbox.
US Advanced Benefits (PlanSource)
Failure to disconnect your sandbox from PlanSource can result in data corruption in PlanSource.
If you use US Advanced Benefits with PlanSource, ensure you disconnect the sandbox from the PlanSource production environment. Not disconnecting risks sending invalid team member details to PlanSource and interrupting the single sign on (SSO).
If your org has the Benefits(US) package installed you must disconnect from the US Advanced Benefits provider, PlanSource, before updating Team Member email details. You can disconnect the sandbox by disabling the single sign on (SSO) capability for PlanSource. Disconnecting prevents the sandbox from updating the PlanSource production environment with invalid details and interrupting SSO.
To disconnect PlanSource single sign on:
-
In the App Launcher select Benefits(US)
-
Select the Settings tab.
-
On the Settings page:
-
Change Client Id to N/A
-
Change Client Secret to N/A
-
In the Single Sign-On Settings section, Employee SSO Start Point, delete the openid numbers at the end of the field.
-
-
Select Save.
Configuration before making updates:
Configuration after making updates:
To completely remove the Plan Source Sync URL, remove all text within Employee SSO Start Point field box and select Save.
Email scrambling and unscrambling
A working production org can send automated emails to employees, candidates, and outside contacts for a wide range of purposes. Some of the emails are automatically disabled by the sandbox refresh while others are unchanged. Check to make sure your sandbox is behaving as you want it.
Automatic scrambling
Creating or refreshing a sandbox org scrambles email addresses for users set up in the system. This prevents users accidentally sending out emails from the test system and prevents system access for users who do not require it.
A scrambled email address is displayed as:
OR as a standard email address with .invalid appended at the end:
Required unscrambling
When creating or refreshing the sandbox the support team use the Sage People admin user and grant access to the person who requested the sandbox refresh. Before other HR Portal users can access the sandbox, you must unscramble their email addresses to return them to standard email addresses:
To grant other users access to the sandbox, in the sandbox:
-
Go to Setup and in Quick Find enter Users.
-
Find the users you want to access the sandbox.
-
For each user select Edit and correct the email address, returning it to standard form:
-
The user receives an email to confirm the change to their sandbox user record.
-
The user selects the link in the email to confirm the change.
-
Reset the user's password as you would for a user change in the production org.
Preventing unwanted emails
There are several actions you can take to stop your sandbox sending unwanted emails. Choose those most appropriate to your planned use of the sandbox.
If your org has the Benefits(US) package installed you must disconnect the sandbox single sign on (SSO) capability from the US Benefits provider, PlanSource, before updating Team Member email details. See US Advanced Benefits (PlanSource).
Scramble alternative addresses
Sandbox refresh scrambles the email address registered in the user record but it leaves other team member home and work email addresses unchanged. To prevent unwanted emails to team members, you can complete one or both of the following actions:
-
Run a data load update for the team member object, replacing email addresses with an invalid format, for example by adding .zzz at the end of the email:
For more information on Data Loading see Function Focus: Data Loading Using Data Loader.
-
Modify action event settings to unlink the Action Event Pattern from everything except the Test policy.
Disable team member to user synchronization
If you choose not to Scramble alternative addresses Sage People recommends disabling Team Member to User synchronization. If personal or alternative email address fields are included in the Team Member/User Synchronization field set and email deliverability is on, disabling team member to user synchronization stops Sage People from substituting unscrambled alternative email addresses for addresses automatically scrambled by the sandbox refresh.
-
Go to Setup and in Quick Find enter Installed Packages.
-
Find Sage People Human Capital Management and select Configure
-
On the Configure page find Team Member to User Synchronization and select None:
Restrict email deliverability
To stop the sandbox sending emails during testing and additional configuration:
-
Go to Setup and in Quick Find enter Deliverability
-
For Access level select the picklist and choose System email only:
Do not select No access. No access prevents verification code and password reset emails being sent, and can result in complete loss of access.
-
Select Save.
Modify action event settings
To stop Action Events sending unwanted emails from your sandbox you can change the configuration of individual Action Events or by unlinking Action Event Patterns from policies.
You can amend Action Events configured to Send To Email Addresses either by removing the email addresses or changing them to send to a test user.
If you are testing specific functionality you can prevent unwanted emails by unlinking the Action Event Pattern from all policies except the policy associated with your testing.
To unlink the Action Event Pattern:
-
Select the Policies tab.
-
On the Policies home page select to view All.
-
Ensure the view includes the Action Event Pattern field and if it does not, select List View Controls > Select Fields to Display and add the field to the view.
-
Select all policies except the policy you are using for testing.
-
In the Action Event Pattern field for one of the selected policies double click:
Sage People displays the Action Event Pattern dialog:
NoteIf the Action Event Pattern dialog is not displayed, check the Action Event Pattern field on the Policies list view is showing the Edit pencil and not a lock. If the field displays a lock, ensure the Action Event Pattern field is added to the Policy Layout page layout; the field must be included on the page layout to make it editable on the list view.
-
In the Edit Action Event Pattern dialog clear the Action Event Pattern field by selecting the X to make it blank. You are going to remove all Action Event Patterns from all policies except the policy you are using for testing.
-
Select the checkbox to update all selected items.
-
Select Apply.
The Action Event Patter column is highlighted for all selected policies. Ensure the selection is as you want it.
-
Select Save.
Action Event Patterns are now unlinked from your policies.
Modify action role email addresses
Action roles configured to send to a designated email account rather than the email address associated with a user record must be changed to remove the email address or to use an email address associated with a test account. Action roles typically use a group email account accessible by a number of people.
Action roles are displayed in a related list on HR Department and Work Location detail pages. Select an Action role to display details and select Edit for the action role to change the associated email.
Modify workflows, process builders, and flows
Ensure all workflows, process builders, and flows configured to send emails are deactivated, or change the email addresses to a test user.
Disable Action Digest
When creating a Sandbox, Deliverability is off by default. With Deliverability off and email addresses scrambled, you can leave Installed Package settings, including the Action Digest send time, as they are.
If Deliverability for your sandbox is set to All Email and team member addresses remain unscrambled:
-
Go to Setup and in Quick Find enter Installed Packages.
-
Find Sage People Human Capital Management and select Configure.
-
On the Configure page find Fairsail Digest Send Time, select the picklist and choose Not Active.
-
Select Save.
Scramble candidate email addresses
If your org includes Sage People Recruit, ensure Candidate email addresses are deleted or scrambled to prevent unwanted emails during sandbox testing.
Connected apps and API integrations
Connected apps and API integrations built in your production environment are not copied to your sandbox during sandbox creation or refresh. If you want to use the sandbox to test these integrations you must reconfigure them.
Salesforce sites
Salesforce changes sites URLs when your sandbox is created, but your org configuration still references the production Site URLs. This can affect:
-
Request Prefix in HCM and Recruit form definitions
-
PDF Templates
To change Site Links in HCM Forms:
-
Go to Setup and in Quick Find enter Sites.
-
On the Sites page copy the Site URL for HCM Forms.
For example http://sandbox-companyname-hr.force.com/hr
-
Select the HCM Form Definitions tab and on the HCM Form Definitions page select to view All.
-
Select the first form Definition Name.
Sage People displays the HCM Form Definition page.
-
In the Form Definition Details section select XML Edit.
-
Paste the copied Site URL in Request Prefixfield and add / (forward oblique) at the end.
-
Select Save.
-
Repeat for all configured HCM Forms.
If you are using Recruit, repeat for the Recruit forms Sites URL. You can find Recruit form definitions listed on the Form Definitions tab.
To change Site links in HCM PDF Templates:
-
Go to Setup and in Quick Find enter Sites.
-
On the Sites page copy the Site URL for PDF templates.
For example http://sandbox-companyname-hr.cs39.force.com/PDF
-
Go to Setup and in Quick Find enter Installed Packages.
-
Find Sage People Human Capital Management and select Configure
-
On the Configure page find Sites URL and paste the copied value.
-
Select Save.
To change Site links in Recruit PDF Templates:
-
Go to Setup and in Quick Find enter Sites.
-
On the Sites page copy the Site URL for Recruit PDF templates.
For example http://sandbox-companyname-hr.cs39.force.com/RecruitPDF
-
Go to Setup and in Quick Find enter Installed Packages.
-
Find Sage People Recruit and select Configure.
-
On the Overall tab find Base URL and paste the copied value.
-
Select Save.
Static resources
To ensure static resources are visible in your sandbox check static resources used by:
-
Internal Communications
-
Stylesheets
-
HR Noticeboards
If the resource URL includes /resource after ...force.com you need take no further action because the URLs are dynamically updated.
Static resources with other forms of URL may not be dynamically updated and need uploading to ensure they are visible in your sandbox.
To display the static resource URL:
-
Go to Setup and in Quick Find enter Static Resources.
-
Select the resource name.
-
On the Static Resource Detail page select View File.
-
The static resource is displayed in a new browser tab with the URL:
Payflow exports
If you have Payflow services configured to export data you can disable the services so that they do not run on your sandbox.
To find which services are likely to need disabling:
-
Select the Payflow Services tab.
-
Select a view to display all services and ensure the display includes these fields:
-
Batch Start Cron Command
-
Outgoing Server
-
Outgoing Emails
-
Disable exports for Payflow services with values in any of these fields.
To disable Payflow exports:
-
On the Payflow Services list view select the name of a service with a value in any of these fields:
-
Batch Start Cron Command
-
Outgoing Server
-
Outgoing Emails
-
-
On the Payflow Service Console select Configure.
-
On the Payflow Configure page scroll to the SFTP Credentials section at the bottom of the page.
-
Delete the Username and select Update Credentials.
-
Scroll up the Payflow Configure page and select Download Configure.
-
On the Download Configure page:
-
Scroll to the Automatic Processing section and delete the value from Batch Start Cron Command.
-
In the Managed File Transfer section delete the value from Outgoing Server.
-
-
Select Save.
If there are multiple payflows, you can disable payflow exports by using Data Loader and exporting from the Payflow Service Object (fpay__Payroll_Service__c ) with the following query:
-
Select Id, fpay__Outgoing_Server__c, fpay__Batch_Start_Cron__c FROM fpay__Payroll_Service__c
Remove all values except for ID field and upload to the org using "Insert Nulls"